Windows10系统之家 - 安全纯净无插件系统之家win10专业版下载安装
时间:2017-04-03 13:15:46 来源:Windows10之家 作者:huahua
安装 Windows10 系统过程中,需要通过自己在微软注册的账号来激活系统,当安装完成以后,系统会默认用我们在微软的账号来作来作为系统登录用户。因微软账号的密码要求复杂,使得每次登录时都觉得很麻烦。为此,下面小编介绍win10创建新账户的详细操作流程,以便大家快捷登录。
1、用鼠标右键点击“开始菜单”按钮,然后选择“计算机管理”选项
2、在计算机管理的左边栏中,点击“本地用户和组”一栏
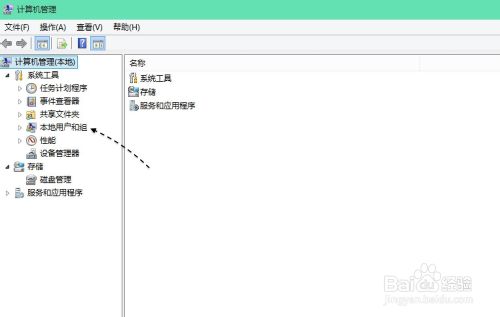
3、接着请在右窗格中双击打开“用户”一栏
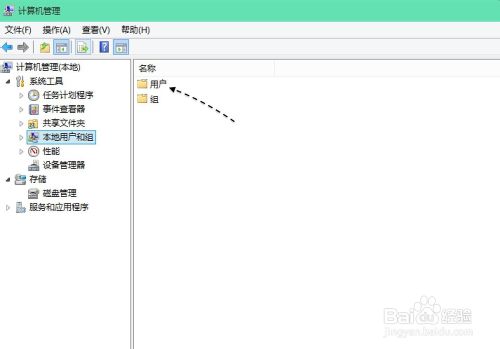
4、此时可看到哪些熟悉的本地用户,此时我们可以在这里添加新用户,也可以启用被禁用的用户。这里启用被系统禁用的 Administrator 用户为例。
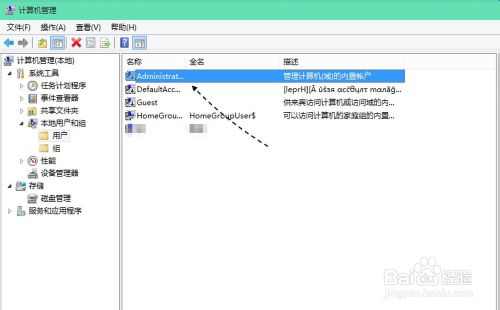
5、右键点击这个用户,然后选择“属性”选项
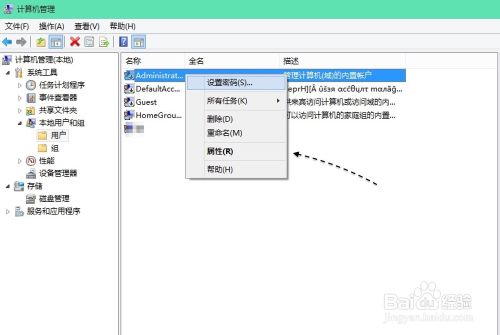
6、在在属性页面的常规下,取消“帐户已禁用”选项,再点击“确定”按钮。
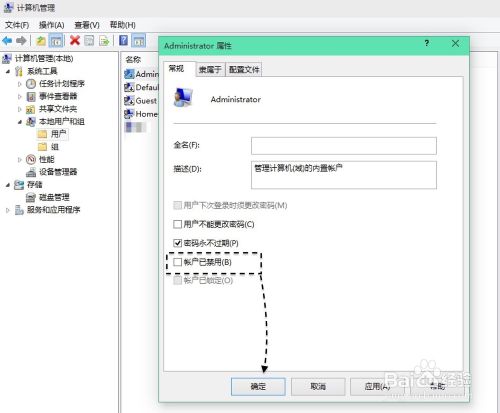
7、如果想要添加一个新帐户的话,在这里的空白处,直接点击鼠标右键,即可看到有添加新用户的选项。
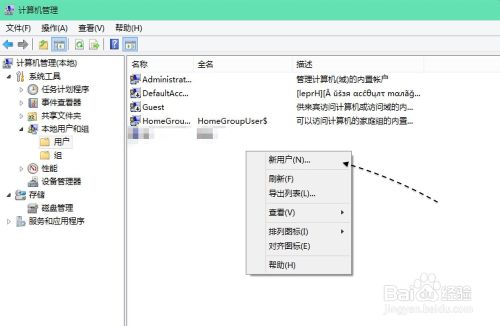
8、接下来我们注销帐户,在欢迎界面即可看到刚刚启用或新添加的本地用户了。首次登录新用户时,系统会自动安装一些应用软件,请耐心等待。

相关文章
热门教程
热门系统下载
热门资讯





























