Windows10系统之家 - 安全纯净无插件系统之家win10专业版下载安装
时间:2019-12-28 10:39:23 来源:Windows10之家 作者:huahua
电脑文件都有一个格式,比如JPG、MP3等等格式,每个格式都代表不一样文件类型,windows10系统文本文档如何更改文件类型呢?其实更改文档格式的方法非常简单,直接在桌面建立一个新文档修改就可以了,具体操作见下面详细介绍。
windows10系统文本文档如何更改文件类型
1、将鼠标移至桌面空白区域,点击鼠标右键,点击新建,点击文本文档,新建一个文本文档。
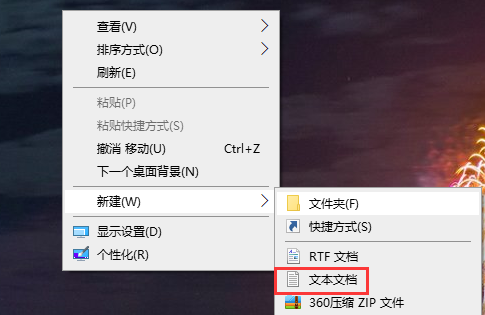
2、这样我们就会在桌面上看到一个新建的文本文档,然后我们先修改一下文本文档的文件名,这里修改为“我真特么这么好看”,随便修改的。
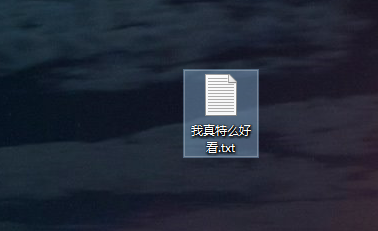
3、双击打开文本文档,然后输入一些文字,方便后续文本文档格式转换后的查看
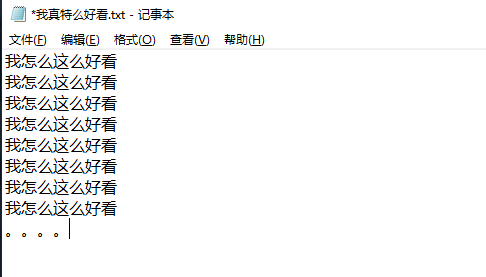
4、点击页面右上方的“关闭”按钮,点击“保存”
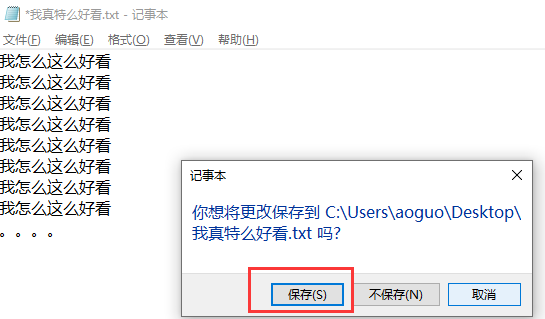
5、然后我们单击该文档,将文档的后缀名也就是格式修改为“.doc”,点击回车,在跳出的页面点击“是”
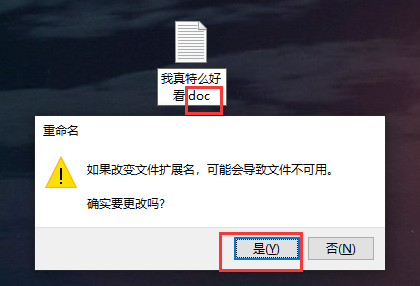
6、这样我们的文本文档就修改为word文档格式了,直接双击打开看到的是在word里打开,也方便接下来通过word来编辑该文档
相关文章
热门教程
热门系统下载
热门资讯





























