
笔者教你如何安装windows7系统
时间:2020-09-16 16:16:42
以前我们都是使用光盘进行安装电脑操作系统的,但是现在就不一样咯,现在安装系统的方法可就多的去了,什么u盘安装、硬盘安装等等。所以,今天小编就以这其中的一种方法来给大家讲解一下windows7系统的安装方法。大家不妨来了解一下啊~
随着生活质量的提高,电脑的使用越来越普及,不论是工作上面的需求,还是日常的娱乐。但是当电脑用久了就容易出现一些毛病,如电脑崩盘,遇到这个问题时该如何处理呢?当然是重装系统啦,重装系统可以解决电脑任何“不听话”的问题。这里小编就给大家说说win7系统的安装方法。
U盘装win7需要准备的工具:
1.U盘一个,最好大于4G
2.小白一键重装系统软件,
具体步骤:
一、制作U盘启动盘并下载系统镜像
1.把U盘插到电脑USB接口,运行小白一键重装系统软件,切换到U盘启动——点击U盘模式。

win7重装电脑图解1
2.勾选你的U盘点击一键制作启动U盘,选择UEFI/BIOS双启动
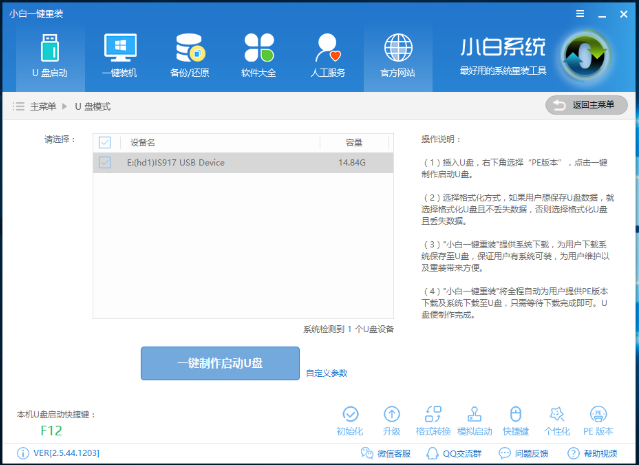
电脑电脑图解2
3.PE选择高级版,版本的说明大家可以点击查看说明。
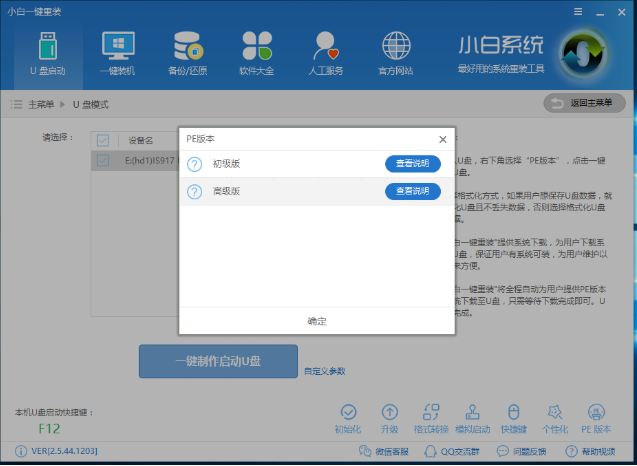
win7重装电脑图解3
4.大家看情况选择格式化丢失数据还是不丢失。

u盘电脑图解4
5.这个点击下载需要安装的系统镜像文件,我们是重装Win7系统,点击勾选Win7系统后点击下载系统且制作U盘。
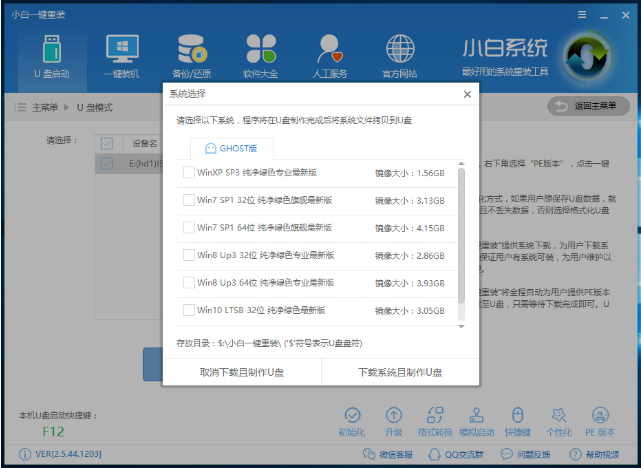
windows7系统电脑图解5
6.开始下载PE镜像及选择的Win7系统安装镜像文件,耐心等待即可。
7.下载完成后开始制作U盘启动盘,不用我们手动操作,等待它自动完成后即可,如图制作完成。
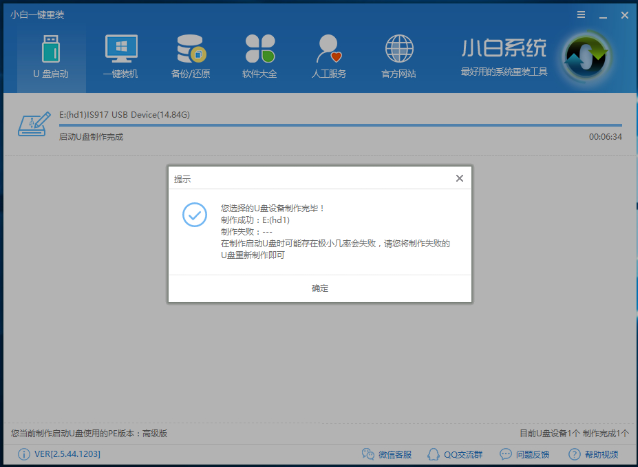
windows7系统电脑图解6
二、重启电脑进入BIOS重装系统
1.重启电脑在开机时不停地按快捷键,在调出来的界面选择USB的选项,(有些没有写USB)就是你的U盘。进入到PE选择界面选02进入PE系统。一键U盘启动快捷键可以在U盘启动盘制作工具里面查询,或者在电脑开机时屏幕下方会出现短暂的按键提示,boot对应的按键既是启动快捷键。
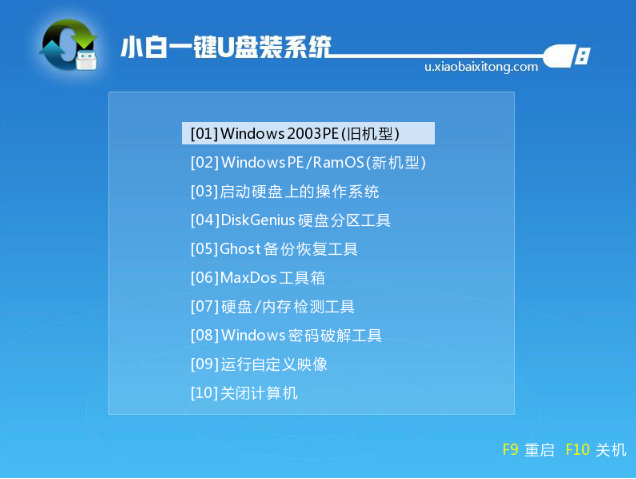
win7重装电脑图解7
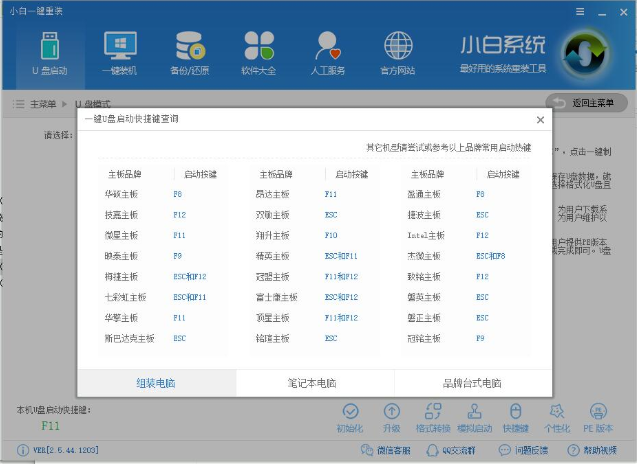
电脑电脑图解8
注意:如果你是预装的win8或win10系统用U盘重装win7系统那么需要在BIOS里面修改一些设置后才能U盘启动与重装。BIOS设置:
根据你电脑的型号进入BIOS设置:
注:如果有以下选项,就需要修改,没有就略过
1)Secure Boot改成Disabled,禁用安全启动
2)CSM改成Enable或Yes,表示兼容
3)Boot mode或UEFI mode改成Legacy,表示传统启动方式
4)OS Optimized Defaults改成Disabled或Other OS,禁用默认系统优先设置
5)部分机型需设置BIOS密码才可以修改Secure Boot,找到Set Supervisor Password设置密码
以上修改完成后按F10保存退出之后进入PE系统。
2.进入到PE系统桌面后会自动弹出PE装机工具,这里勾选下载的Win7系统,目标分区选择你的系统盘(一般为C盘),之后点击安装系统。

win7重装电脑图解9
3.进入系统的安装过程,这里不用操作,耐心等待完成后重启电脑即可进入下一步的安装。
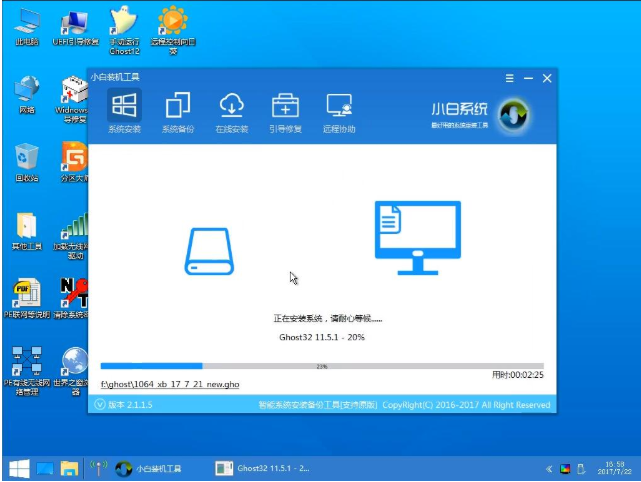
u盘电脑图解10
注意:如果你的电脑是GPT的分区那么需要修改硬盘分区格式才能装Win7(一般原系统是预装的win8/10磁盘都是gpt格式的),具体方法为:打开桌面的分区大师工具——点击你的硬盘——点击上面的硬盘选择转换分区表格式为MBR格式。转换完成后再打开装机工具完成第2.3步即可。
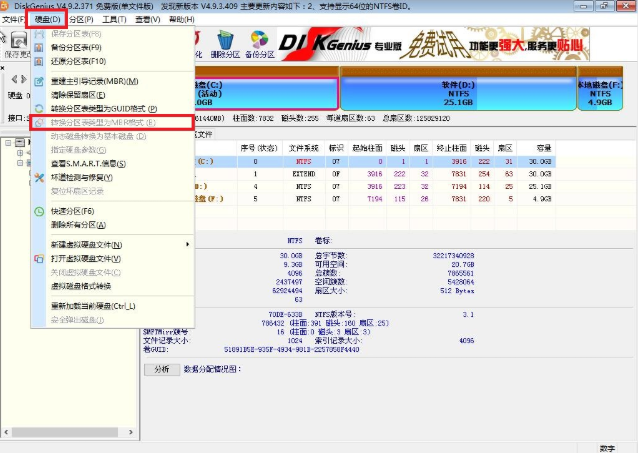
u盘电脑图解11
4.上面的步骤完成后重启电脑,进入最后的系统与驱动安装过程,这个步骤不用我们操作,只需要耐心等待系统部署完成后进入到系统桌面即可。
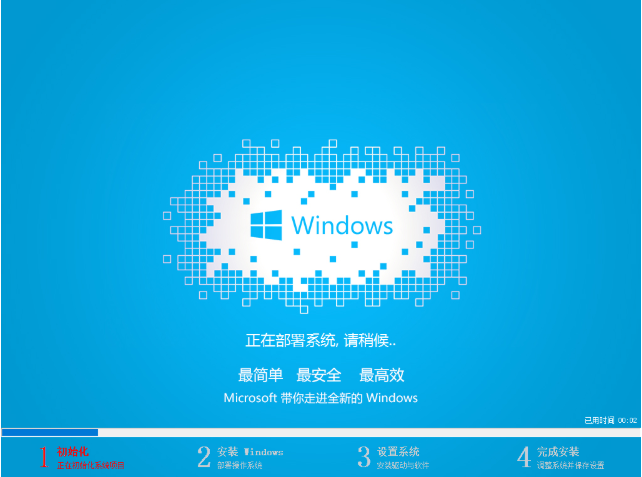
windows7系统电脑图解12

电脑电脑图解13
以上就是安装window7系统的详细操作步骤啦~你们学会了?

windows7系统怎么清理缓存时很多遇到了win7卡顿的情况的用户们想要知道的方法内容,其实用户可以发现自己的win7是有自带的清理缓存的方法的,但是一般用户没有去找,下面就是关于wind

windows7用户在使用电脑的过程中遇到了系统崩溃的情况,那么应该怎么恢复呢?最简单的方法就是升级现有系统,去覆盖原来的,这样就能直接解决问题了。你也可以通过系统还原功能去进
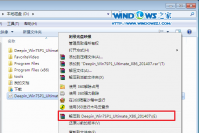
深度windows7 系统是网友们非常喜欢使用的电脑操作系统之一,所以有非常多的小白用户都想要安装使用深度的windows7系统。为了让网友们都能成功安装深度windows7,小编特意熬夜写了一篇深

windows7系统怎么查看ip地址这个问题对于不怎么接触电脑的用户来说比较常见,用户们使用网络的时候都是会有ip地址的,这个ip地址能够追踪到用户当前的位置,因此用户在网络上也并不是

番茄花园 64位的WINDOWS7 系统下载集成最常用的装机软件以及最全的万能硬件驱动, 番茄花园64位的windows7系统下载具有更加安全、稳定及人性化等特点,加上番茄花园64位WINDOWS7系统下载精心
命令提示符的使用频率虽然不高,但它在系统和网络管理,维护工作中起着重要的作用。在微软最新的 windows 7系统中也为我们带来了cmd的升级版 windows powershell,有了它计算机用户就可以更

战神霸业夺宝版下载,战神霸业夺宝版是一款RPG手游。战神霸业夺宝版手游支持全方位的自由交易,神兵利器、神炉锻造,战力飙升,pvp活动让你激情到底

黄金养姬厂是一款非常经典的模拟经营类手机游戏,你将会在黄金养姬厂游戏中展开趣味的经营玩法,超多任务等你来黄金养姬厂游戏完成哦! 游戏介绍 黄金养姬厂红包版是一款非常轻松

全球加盟网app下载-全球加盟网app是一款适合创业用户加盟的平台,全球加盟网app拥有海量品牌在此入驻,30大行业,200多万个项目,加盟福利,在全球加盟网app加盟创业,开启财富之路。,您可以免费下载安卓手机全球加盟网。

游戏介绍 米琪果汁店非常不错的趣味休闲模拟果汁系列游戏,游戏中玩家能体验到久违的休闲模拟经营冒险世界的完美乐趣,多种不同的趣味游戏内容,经典的休闲趣味果汁游戏玩法,给











