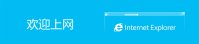uefi安装win7系统教程|uefi gpt模式u盘启动安装win7步骤
时间:2020-09-16 09:28:12
uefi是现在绝大多数新型电脑都支持的一种启动方式,uefi模式下系统启动更加快,而且uefi gpt支持的硬盘容量更大,所以很多人都会在uefi下安装系统,uefi可以装win7系统,不过需要win7 64位系统,很多人还不懂UEFI启动U盘装win7系统步骤是什么,下面系统城小编跟大家分享uefi u盘安装win7系统教程。
安装须知:
1、uefi安装系统需要主板支持UEFI模式,而且系统必须是win7 64位系统
2、本文介绍的是uefi pe安装ghost版win7,安装前需要格盘,大家务必备份转移硬盘所有数据
相关教程:
uefi装原版win7系统教程
怎么看主板是否支持UEFI模式
一、安装准备
1、支持UEFI启动的电脑,4G容量U盘
2、系统镜像下载:win7 64位系统下载
3、uefi启动u盘:uefi启动u盘制作方法
4、gpt激活工具:gpt win7激活工具(非mbr引导的分区永久激活工具) v0.9绿色版
二、启动设置
电脑设置UEFI启动的方法
U盘装系统启动热键大全
如果你的BIOS里有这些选项请设置如下:
Secure Boot 设置为Disabled【禁用启动安全检查,这个最重要】
OS Optimized设置为Others或Disabled【系统类型设置】
CSM(Compatibility Support Module) Support设置为Yes或Enabled
UEFI/Legacy Boot选项选择成Both
UEFI/Legacy Boot Priority选择成UEFI First
三、win7 uefi u盘安装步骤如下
1、制作好uefi pe启动U盘之后,将win7 64位系统iso镜像直接复制到U盘gho目录下;
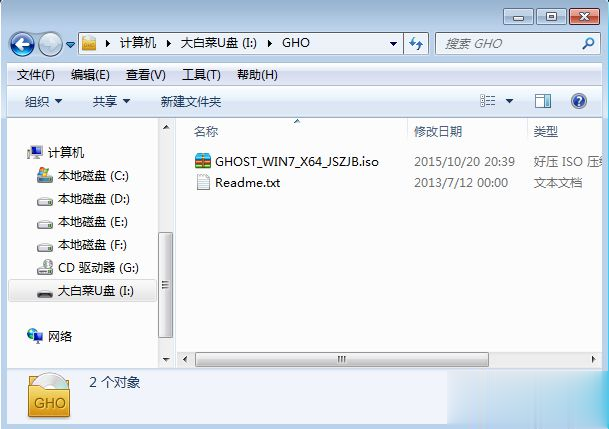
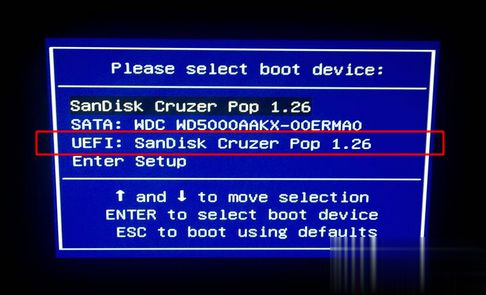
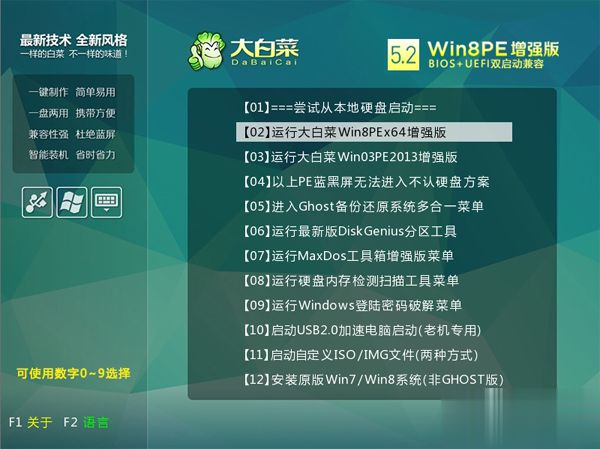
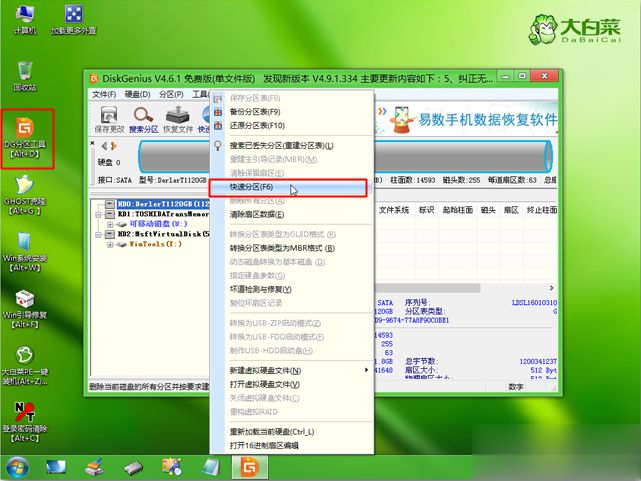
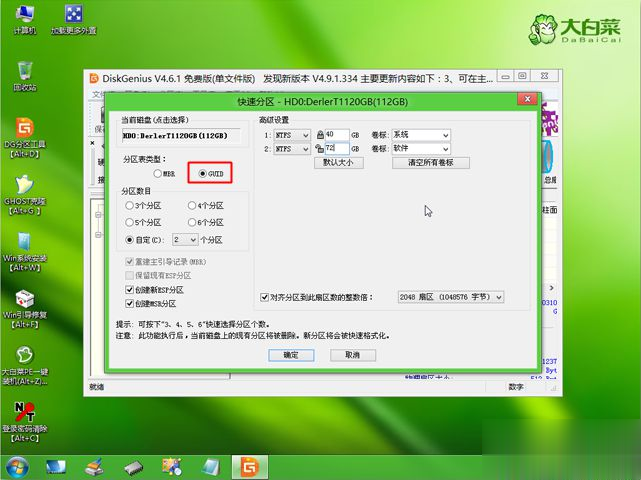

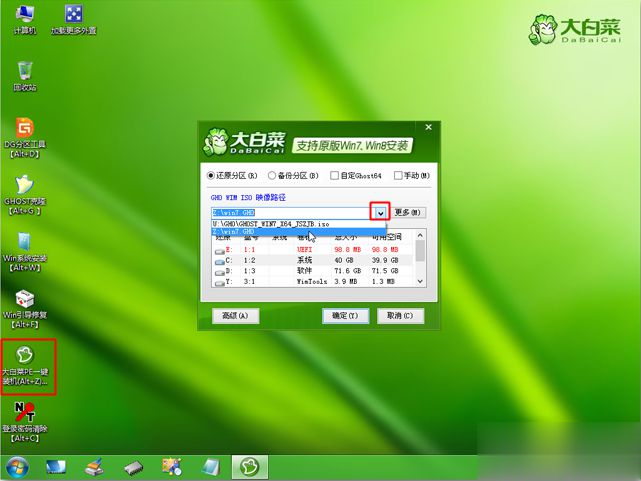
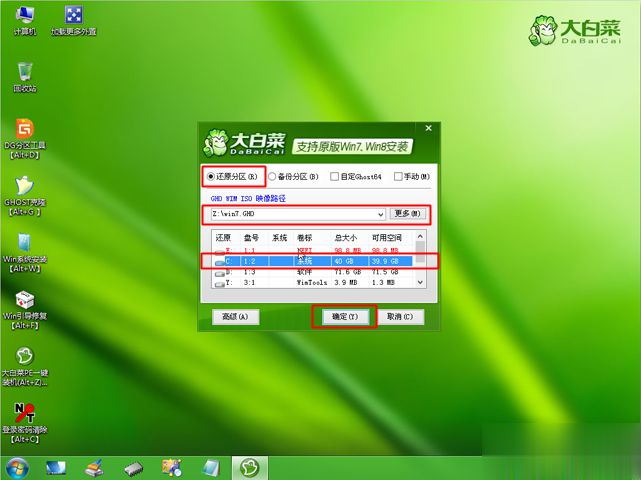
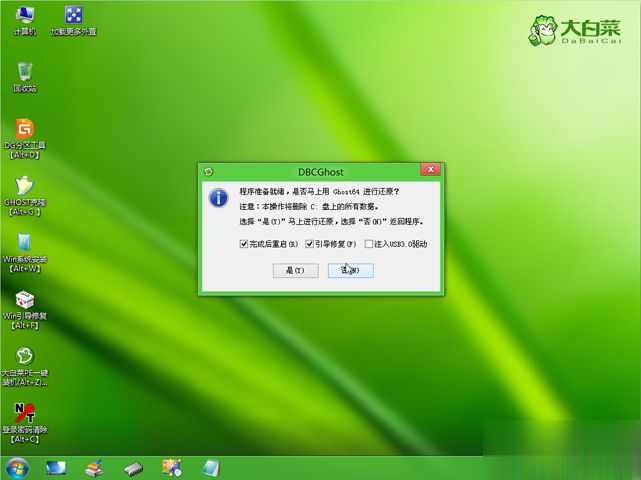
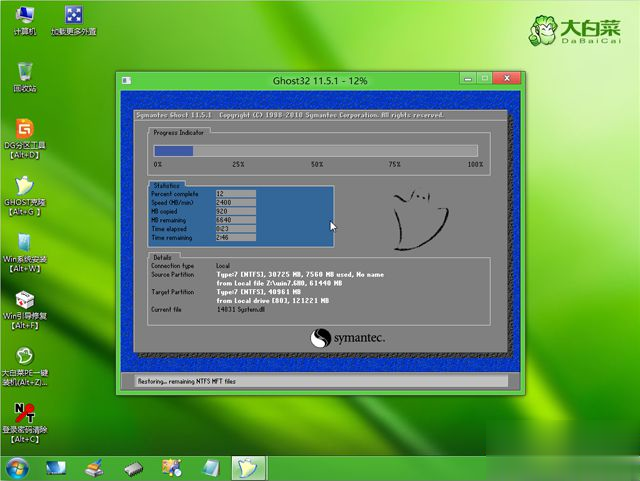
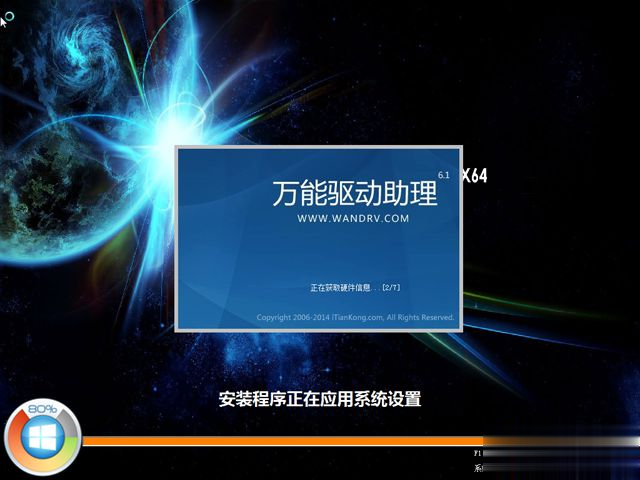

到这边uefi安装win7教程就介绍完了,如果你还不懂怎么在uefi模式下安装win7系统,可以根据上面的步骤来操作。

uefi是现在绝大多数新型电脑都支持的一种启动方式,uefi模式下系统启动更加快,而且uefi gpt支持的硬盘容量更大,所以很多人都会在uefi下安装系统,uefi可以装win7系统,不过需要win7 64位系统,很多人还不懂UEFI启动U盘装win7系统步骤是什么,下面系统城小编跟大家分
您可能已经安装了VirtualBox并在其中运行了Windows 10系统,但是现在需要卸载它。正确地卸载VirtualBox中的Windows 10系统是非常重要的,因为不当的操作可能导致数据丢失或系统损坏。以下是正确的卸载步骤: 备份重要数据 在卸载Windows 10系统之前,确保您已经备份了V

东海最弱,输出不足且本身属性的坦度又不够高;西海极限下最强但是输出条件比较苛刻;北海技能倍率和数值比较强势,输出更稳定但系列比较尴尬容易被克;南海伤害倍率稍低,附加的沉默效果有一定价值。
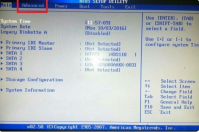
最近,小编发现有很多用户想知道蓝屏代码0x0000007b的解决方法呢,其实解决该故障的方法很简单,以下就是电脑蓝屏代码0x0000007b解决步骤,大家一起来看看吧。 工具/原料: 系统版本:window

最近,在抖音上面看到一个很有趣的短视频,龙虾还会写字,居然有这操作?有网友表示,是有人在操作的,其实这是通过一个软件实现的,你想写什么字都可以,自定义玩法!下面,我们来看看抖音小龙虾写字视频详细步骤。
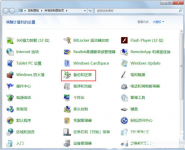
除了使用备份工具进行数据备份之外,win7本身也自带了备份程序,那么具体怎么使用呢?大家先打开控制面板,找到备份和还原,然后点击设置备份,之后就会进入备份流程:先选择备份

华金教育app是一款学习教育软件,华金教育app为金融行业培育了30多万专业从业者,立足于专业深厚的金融教育背景优势,华金财商融合中国本土金融发展特点与教育需求,专注研发适合中国人

异形崛起游戏是一款十分刺激的动作射击冒险游戏,玩家在游戏中需要消灭所有的僵尸,还要收集需要强势的武器,这样才能更好的保护自身安全,游戏也是支持联机的,玩家可

马步长截图拼图下载-马步长截图拼图app是一款专为广大手机用户小伙伴们打造的便捷实用的长图截屏工具,来马步长截图拼图app图片编辑剪辑工具丰富多样,方便用户随时随地编辑图片,欢迎下载。,您可以免费下载安卓手机马步长截图拼图。

士博教师app下载-士博教师app是一款在线教育软件,士博教师app以视频教学的形式提高学员学习质量,让学员可以随时随地通过手机获取课程信息,提高学习效率,您可以免费下载安卓手机士博教师。