
iso系统怎么用u盘安装|iso系统文件怎么用u盘安装
时间:2020-09-16 09:26:15
iso系统文件怎么用U盘安装?网上下载的windows系统都是iso格式的镜像文件,iso系统既可以解压安装,也可以用U盘安装。要用U盘安装iso系统文件,需要先制作好U盘pe启动盘,然后再把iso系统文件放到U盘中,下面跟小编一起来学习下iso系统用U盘安装的方法。
安装须知:
1、本文介绍legacy模式U盘安装windows7系统iso镜像教程,硬盘分区表是MBR
2、如果是uefi机型,打算uefi模式下安装,参考教程:uefi gpt安装win7 64位系统教程
一、安装准备
1、8G或更大容量U盘
2、制作微pe启动盘:微pe工具箱怎么制作u盘启动盘
3、系统镜像下载:雨林木风ghost win7 64位万能装机版v2018.10
二、U盘启动设置:bios设置u盘启动方法
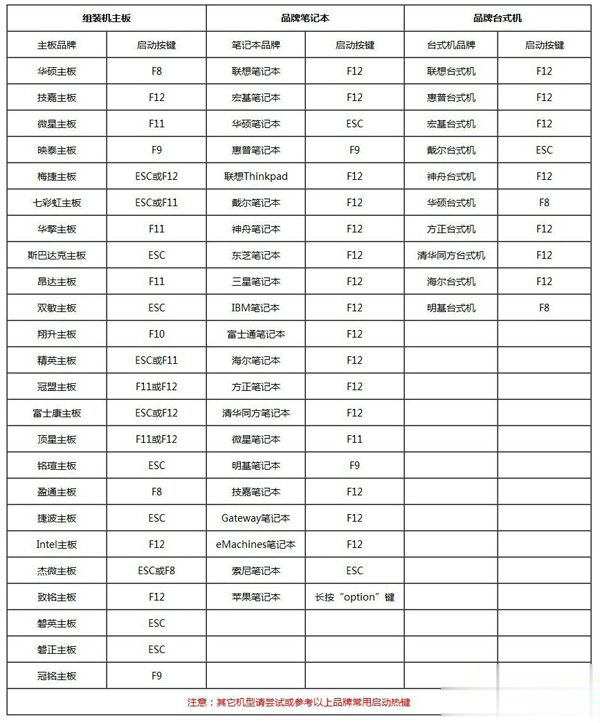
三、iso系统用U盘安装步骤如下
1、根据准备教程制作好微pe启动U盘,然后把下载的系统iso镜像直接复制到U盘中,镜像大于4G也可以放进去;
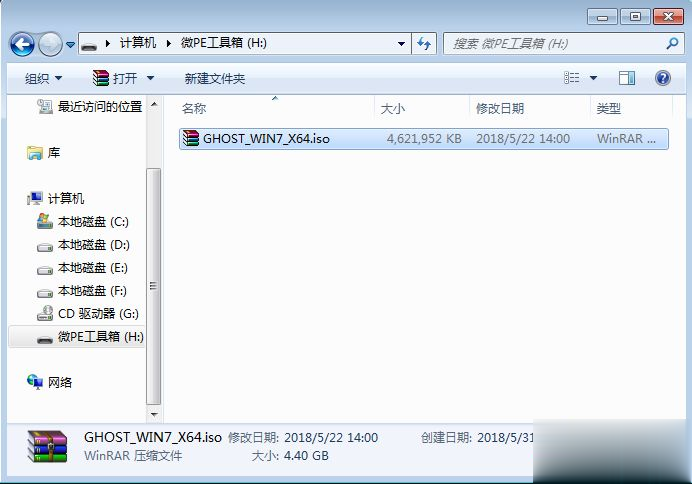
2、在需要装系统的电脑上插入微pe工具箱,重启过程中不停按F12或F11或Esc等启动快捷键调出启动菜单,选择识别到的U盘选项,一般是带有USB的选项,或者是U盘的品牌名称,比如Toshiba、Sandisk或者Generic Flash Disk。如果同时出现两个U盘项,选择不带uefi的项,表示在legacy模式下安装,选择之后按回车键;
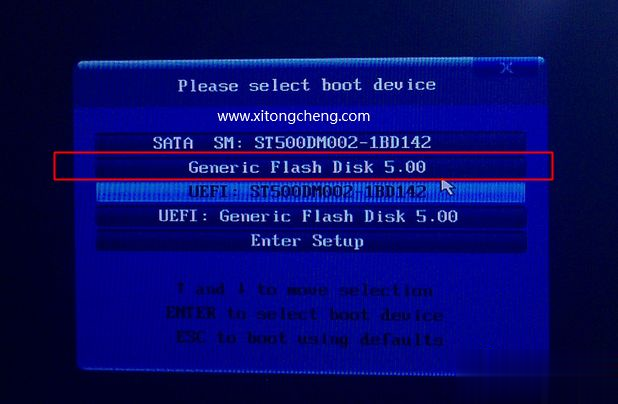
3、进入到pe系统,如果不需要全盘重新分区,直接执行第6步,如果打算重新分盘,双击桌面上的【分区工具DiskGenius】,右键HD0整个硬盘,选择【快速分区】;
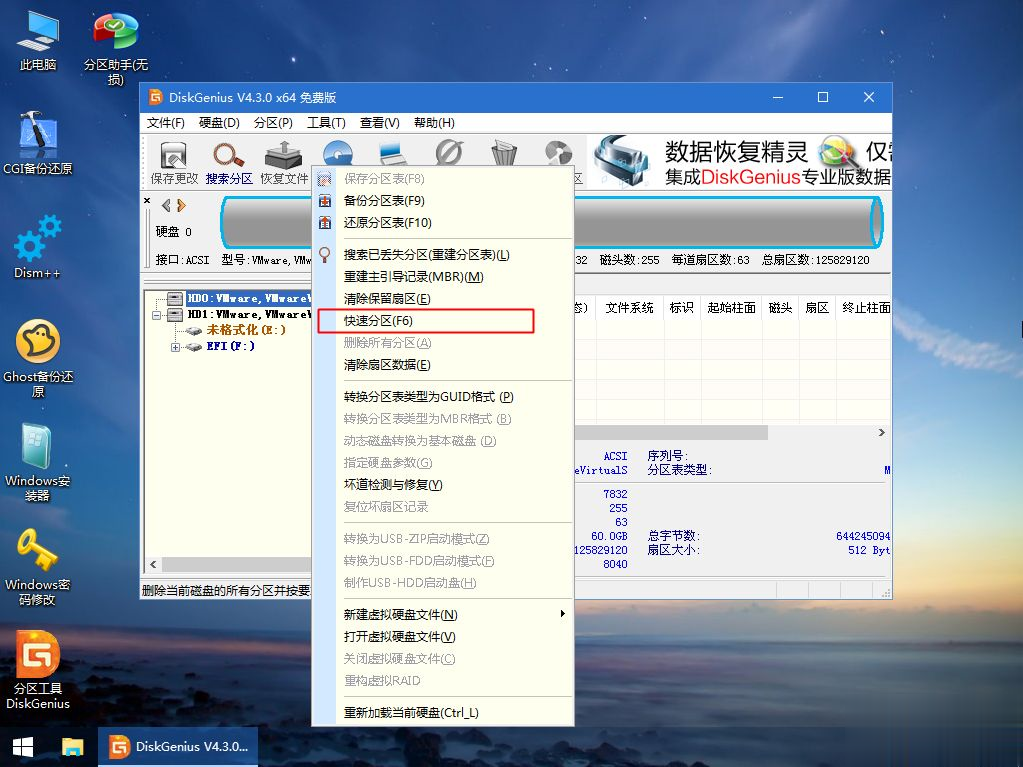
4、默认是MBR分区表类型,设置分区数目、分区大小,卷标为【系统】的表示系统盘(C盘),建议50G以上,如果是固态硬盘,勾选【对齐分区到此扇区数的整数倍】,默认2048即可4k对齐,选择4096也可以,最后点击确定;
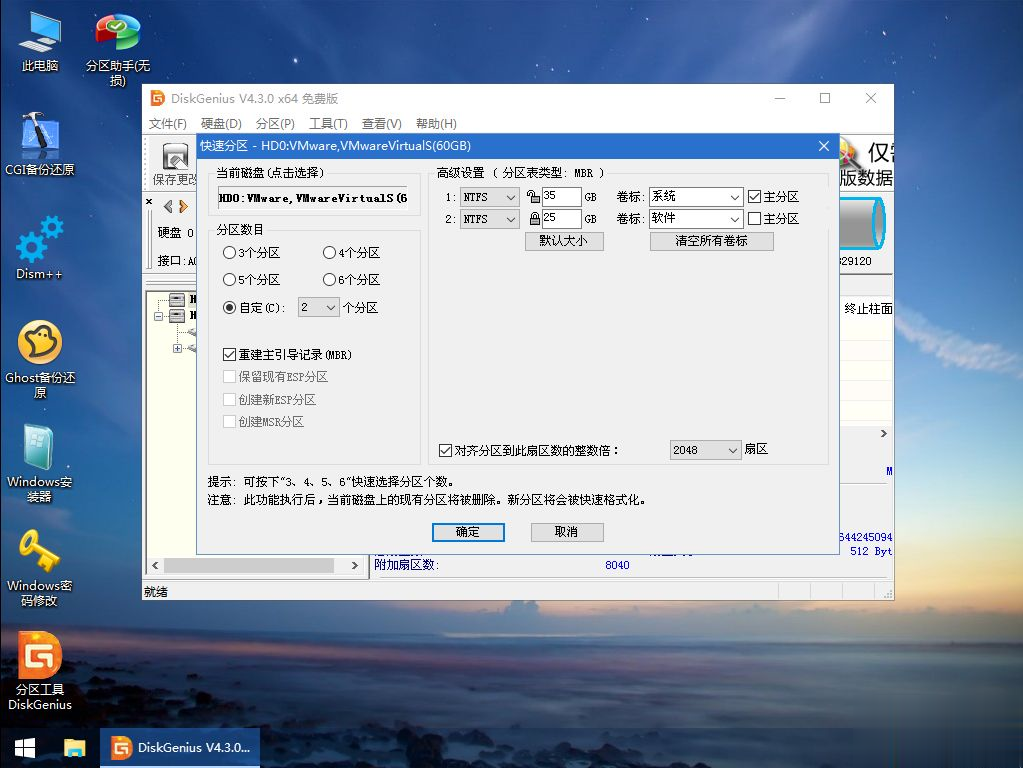
5、执行硬盘重新分区过程,等待一会儿即可,分区之后,如图所示,如果盘符错乱,右键选择更改驱动器路径,自行修改;
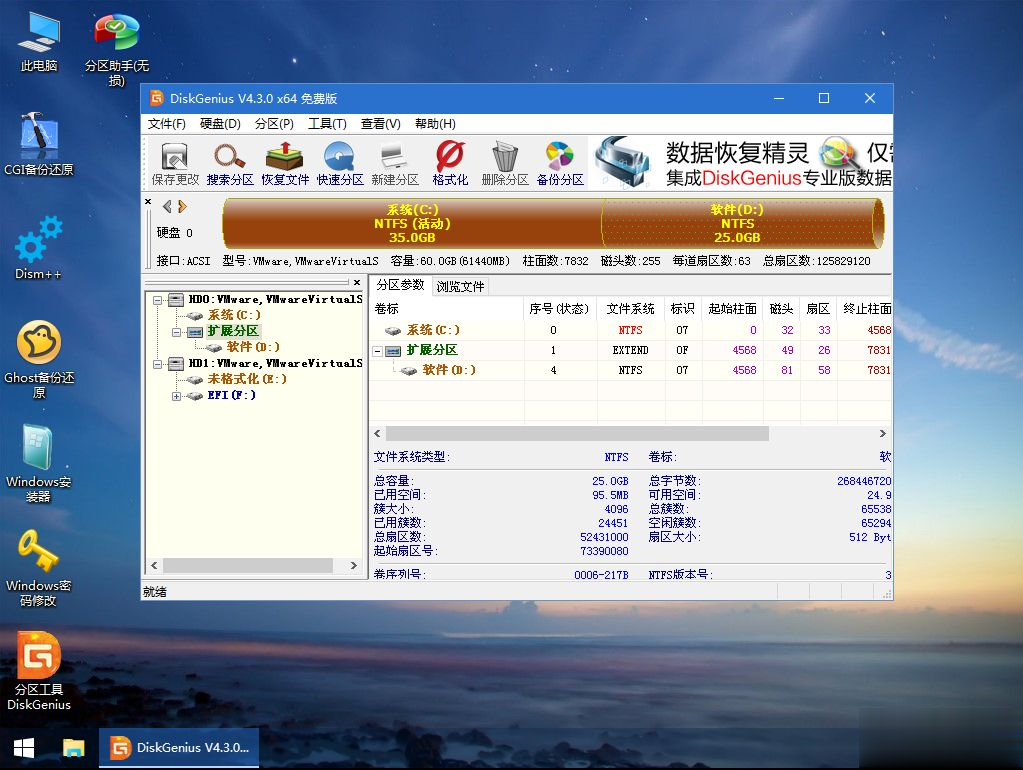
6、完成分区之后,打开此电脑—微pe工具箱,右键iso镜像,选择【装载】,如果没有装载,则右键—打开方式—资源管理器打开;
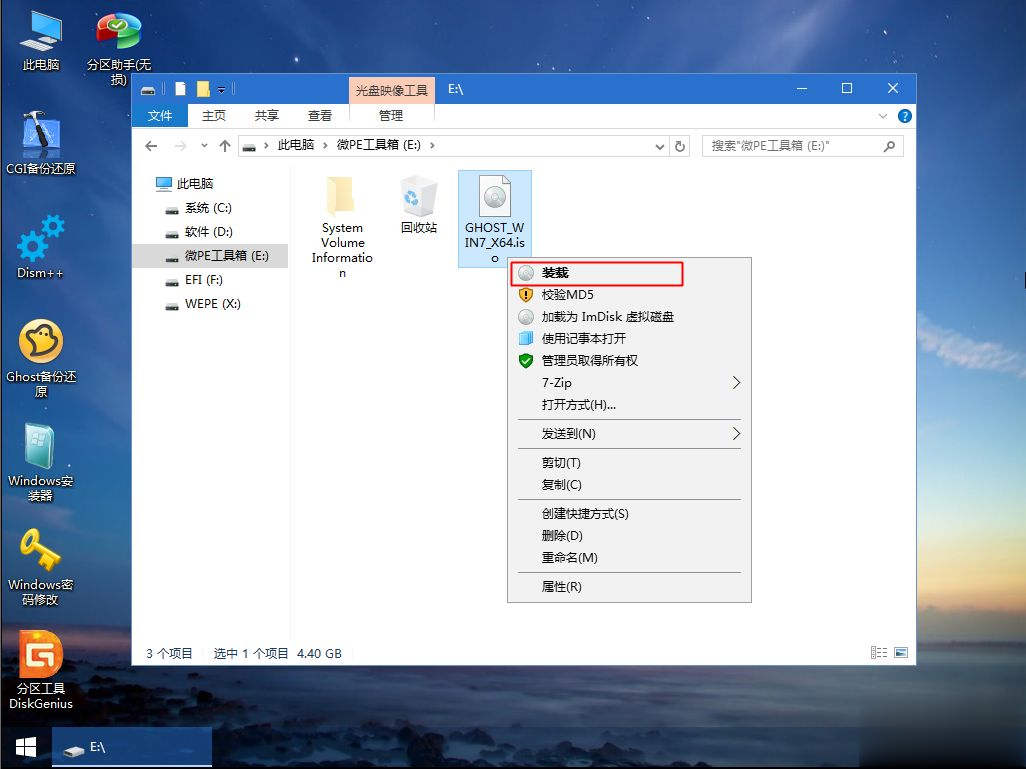
7、win10pe支持直接打开iso格式的镜像,如图所示,运行绿色图标【双击安装系统】;
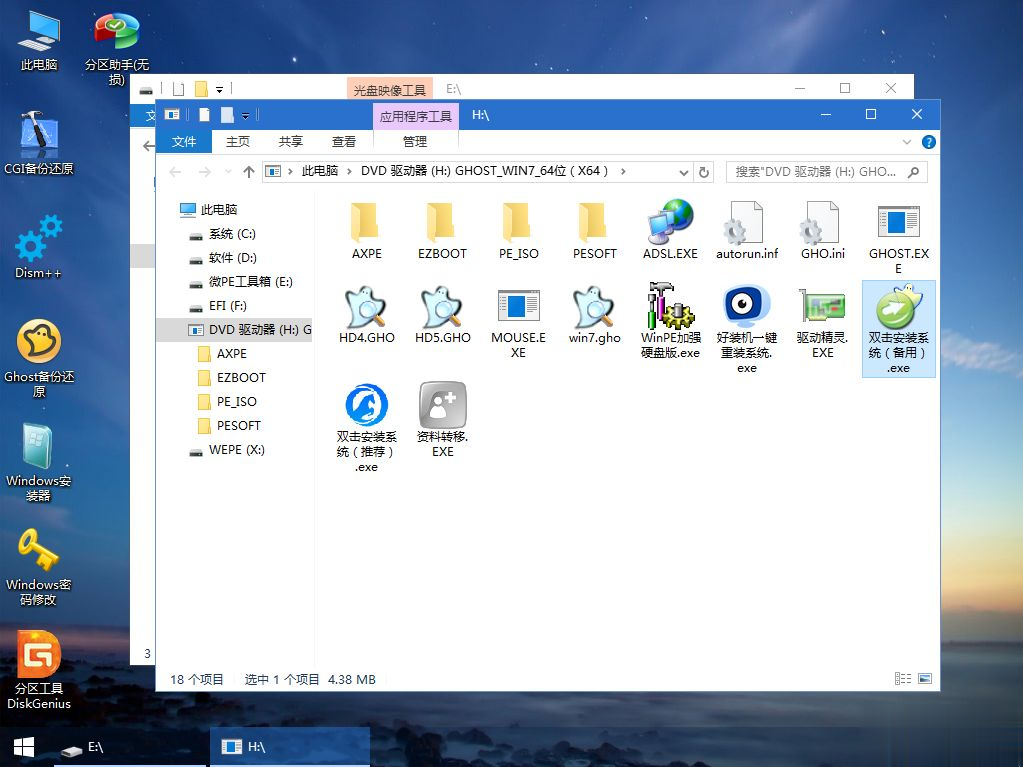
8、选择【还原分区】,GHO WIM ISO映像路径自动提取到gho文件,安装位置是通常是C盘,建议看仔细点,可能不是显示C盘,可以根据卷标或总大小来判断,最后点击确定;

9、弹出提示框,勾选【完成后重启】和【引导修复】,点击是;
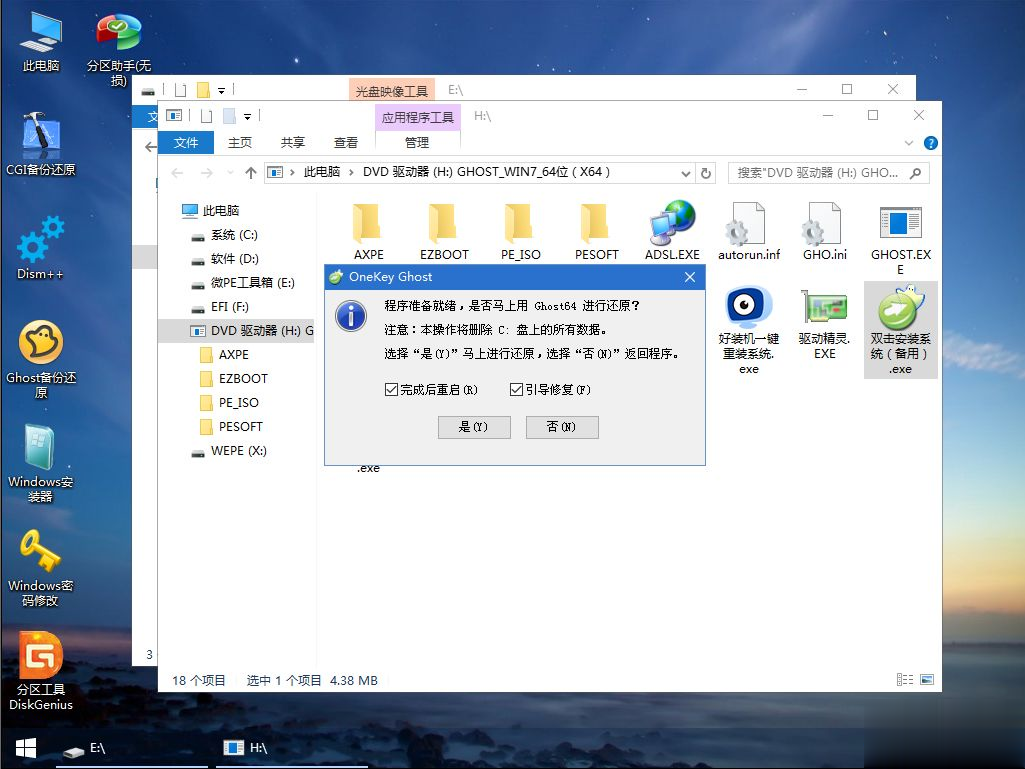
10、在这个界面中,执行系统安装部署到C盘的过程,等待进度条;
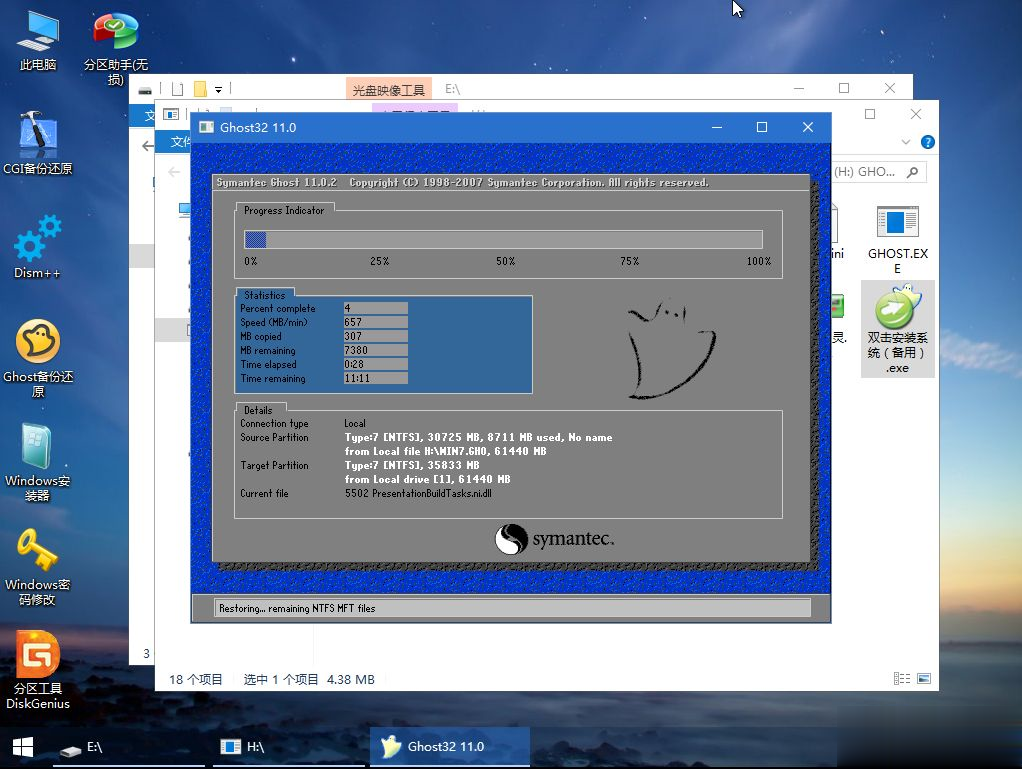
11、操作完成后自动重启,重启时拔出U盘,进入这个界面,执行系统组件、驱动安装、系统配置和激活过程;
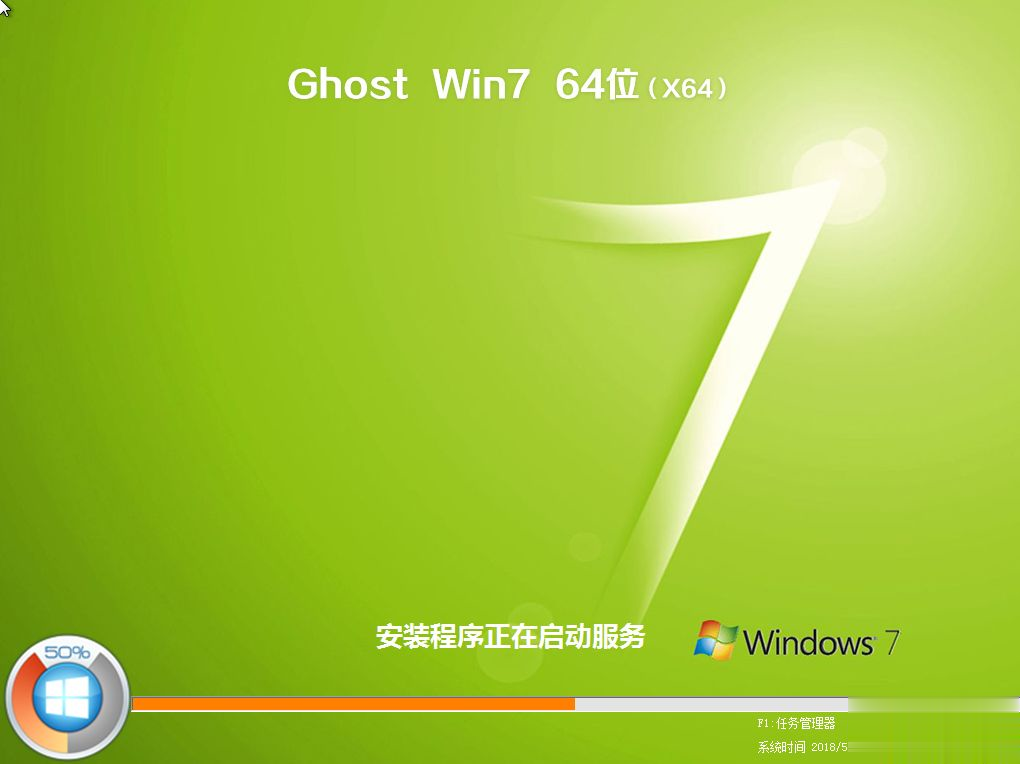
12、之后还会再重启一次,为首次使用计算机做准备,最后重启进入系统桌面,系统安装过程完成。
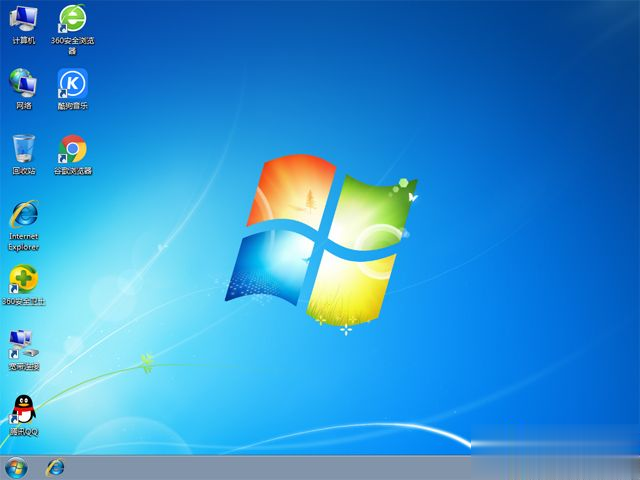
iso系统用U盘安装的方法就是这样子,如果你打算用U盘安装iso系统镜像,可以学习下本文的方法。

iso系统文件怎么用U盘安装?网上下载的windows系统都是iso格式的镜像文件,iso系统既可以解压安装,也可以用U盘安装。要用U盘安装iso系统文件,需要先制作好U盘pe启动盘,然后再把iso系统文件放到U盘中,下面跟小编一起来学习下iso系统用U盘安装的方法。 安装须知: 1
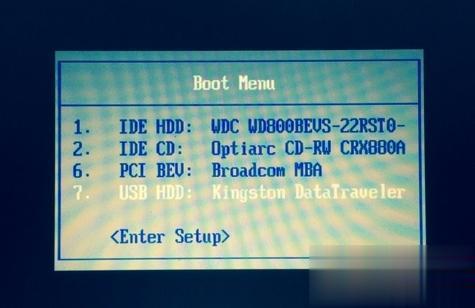
Windows系统大多是ISO格式的镜像文件,ISO文件是一种通用的光盘镜像格式,ISO系统可以无需借助光盘,通过直接解压、虚拟光驱或写入U盘来安装系统,其中iso系统使用U盘安装是最普遍的做法,有用户打算使用U盘来安装ISO系统,但是不清楚U盘安装的具体操作步骤,所以下面
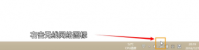
笔记本电脑连不上无线网怎么回事?随着操作系统的不断发展,现在很多朋友都需要使用电脑,其中使用笔记本电脑的朋友就特别多,但是在笔记本电脑的使用过程中,偶尔会遇到不少问题

如果你想浏览一些国外的网站,那么使用代理超人是极其合适的,代理超人是一款全功能的代理搜索、验证、管理和调度软件。使用了这款软件,你就可以浏览一些国内无法访问的网站,下面就给大家详细介绍代理超人怎么用。 1、下载安装 代理超人 软件,让我们先来小小的设置

丹尼尔:眼睛13鼻子9嘴22耳朵2头发6胡须2肤色1发色4脸型31眉毛15。艾丹:眼睛7鼻子7嘴4耳朵3头发8胡须4肤色2发色5脸型2眉毛7。布兰顿:眼睛7鼻子14嘴9耳朵3头发11胡须4肤色2发色1脸型7眉毛9。

装备不花一分钱的游戏其实是传奇手游的广告,正统1.76变态版本,没有VIP,所有装备全靠打、全靠墙,真正实现装备不花一分钱,作为老传奇玩家,玩过不少类型的传奇游戏,应该有不少传奇游戏完全靠氪金,充钱才能解决。

pc6官方下载为您提供轻推,我们的轻推电脑版来啦!轻推是由中治赛迪倾力打造,集互联互通、协同、轻应用于一体,凭借自身特殊的柔性特质与强大的连接能力,将企业中的人与物与领域场易连接起来,助力大中型企业迈入智能工作时代,您可以免费下载。

成语发财传红包版是一款休闲赚钱手游,游戏中玩家能够进行多人互动对决和益智成语猜词互动对战,并且成语发财传红包版还能够通过成语闯关不断领取红包哦!

TourCafe app是一款便捷有趣的自律学习软件。TourCafe app模拟了各地的咖啡馆风格,用户可以选择喜欢的咖啡店打卡学习,记录你的学习成长过程。 软件介绍 TourCafe app是一款在线专注学习APP,

世界终结俱乐部下载,世界终结俱乐部游戏是一款冒险模拟游戏,世界终结俱乐部游戏卡通日系画风,小清新的画面给人视觉体验非常好,世界终结俱乐部游戏冒险过程中加入战斗玩法,一群小朋友们要合作逃出小岛。

游戏介绍 钢琴达人是一款音乐向的休闲益智小游戏。游戏采用了极简的画风和浅色调的配色,和着钢琴的旋律,让玩家深陷其中。游戏中你即可按照游戏提示,也可以自由弹奏。如果你喜

河北建筑材料app是一款建材资讯运用,河北建筑材料app为客户出示很多河北地域的装饰建材市场行情价钱,为客户购置装饰建材提供便利。 功能介绍 河北建筑材料app是技术专业的行业手机客户端,结合本行业的热门资讯、商品供需、大型企业等行业于一身的技术专业手机行业,









