
计算机系统安装步骤是什么 如何通过u盘安装计算机系统
时间:2020-09-16 14:43:22
怎么安装计算机系统?我们知道计算机需要安装系统才能使用,否则只是一堆硬件而已。计算机系统安装方法有很多,比较常见的有硬盘安装、光盘安装和U盘安装,现在比较通用的方法是使用U盘安装,尤其是没有系统的计算机,可以通过U盘安装。由于现在的计算机大多是uefi主板,这边小编以uefi安装win10 64位免激活系统为例,教大家计算机系统安装教程。
安装须知:
1、如果是非uefi机型,直接legacy模式安装,如果是uefi机型,建议通过uefi U盘装
2、本文介绍uefi模式安装ghost win10 64位方法,其他方法参考相关安装教程
相关教程:
怎么看主板是否支持UEFI模式
legacy MBR装win10怎么装
wepe安装原版win10 1803教程
一、准备工作
1、8G或更大容量空U盘
2、制作pe启动盘:微pe工具箱怎么制作u盘启动盘(UEFI&Legacy双模式)
3、win10系统下载:大白菜ghost win10 64位iso镜像u盘下载v2019.09
二、U盘启动设置:电脑设置UEFI启动的方法
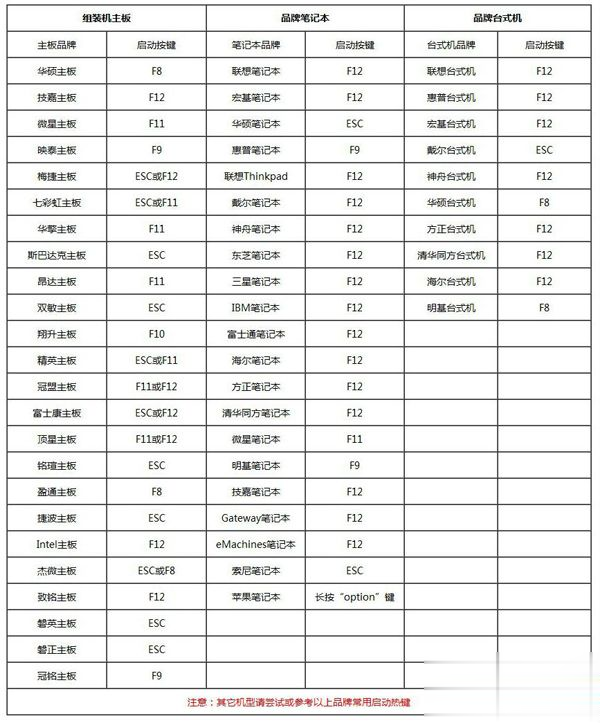
三、计算机系统U盘安装步骤如下
1、制作好wepe启动盘之后,将下载的win10系统iso镜像直接复制到U盘中;
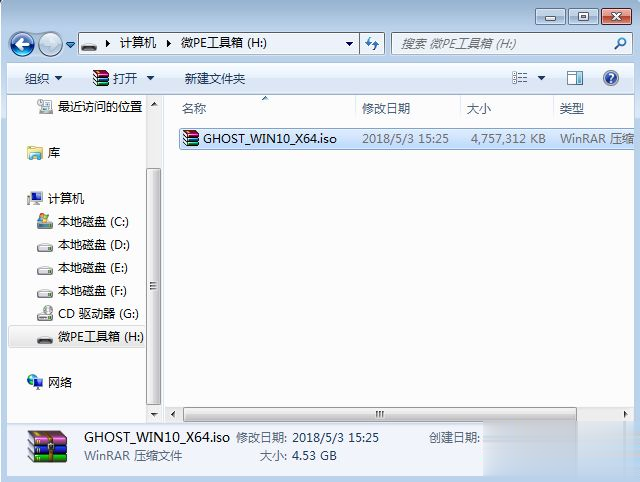
2、在计算机上插入U盘启动盘,重启后不停按F12或F11或Esc等启动快捷键,调出启动菜单对话框,选择识别到的U盘选项,一般是U盘名称或者带有USB字样的,比如SanDisk,如果要uefi模式下安装,选择带UEFI模式的项,按回车键进入;
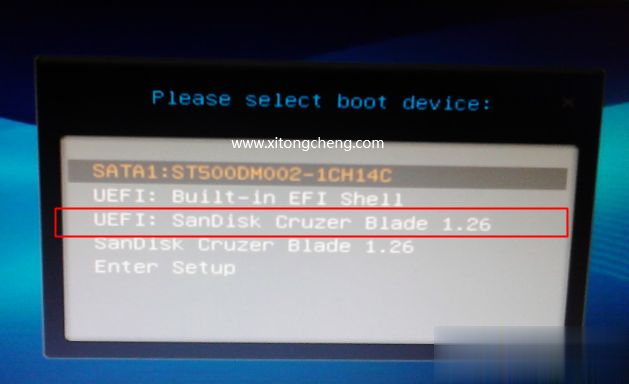
3、选择windows pe分辨率,默认选择第1个,也可以选择第2个指定分辨率,按回车;
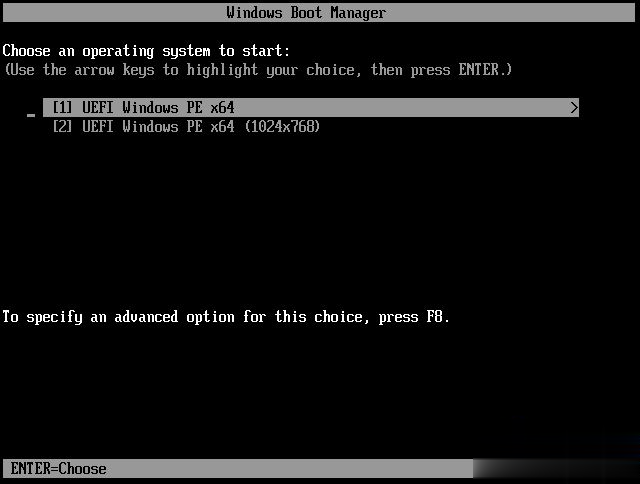
4、进入到pe之后,双击桌面上的【分区助手(无损)】,选择磁盘1,点击【快速分区】,如果你是多个硬盘,要选对;
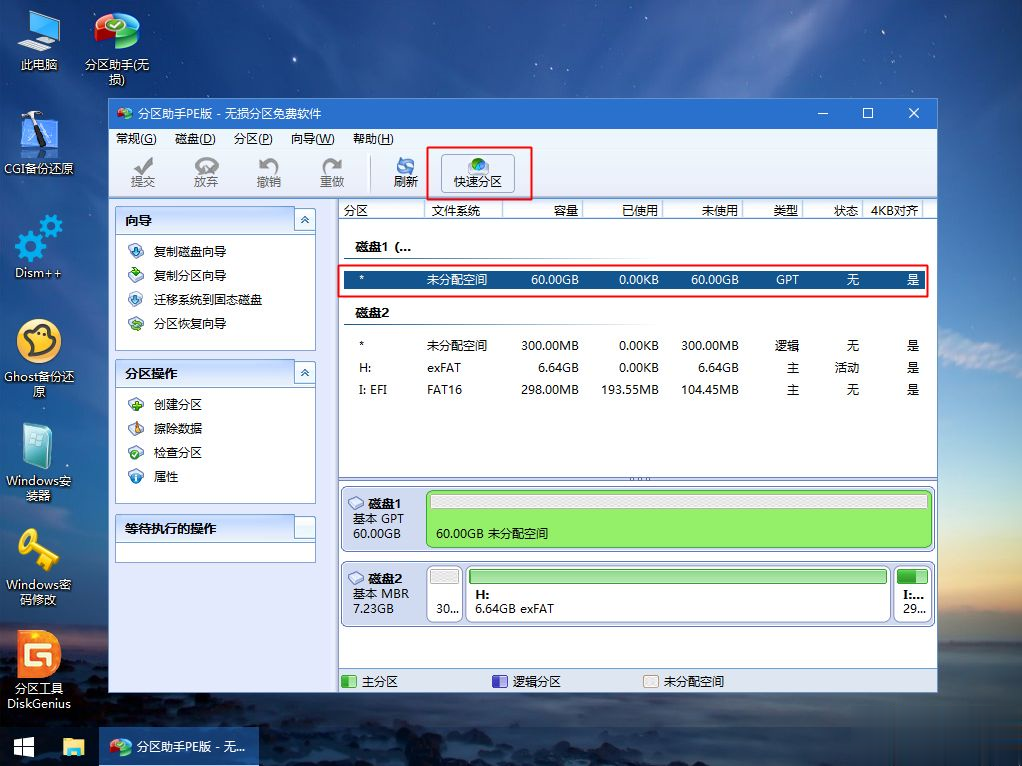
5、设置分区数目、分区大小以及分区类型,卷标为【系统】的系统盘建议60G以上,由于选择了UEFI启动,磁盘类型要选择GPT,【分区对齐到】是4k对齐,2048扇区就行,也可以4096扇区,确认无误后点击开始执行;
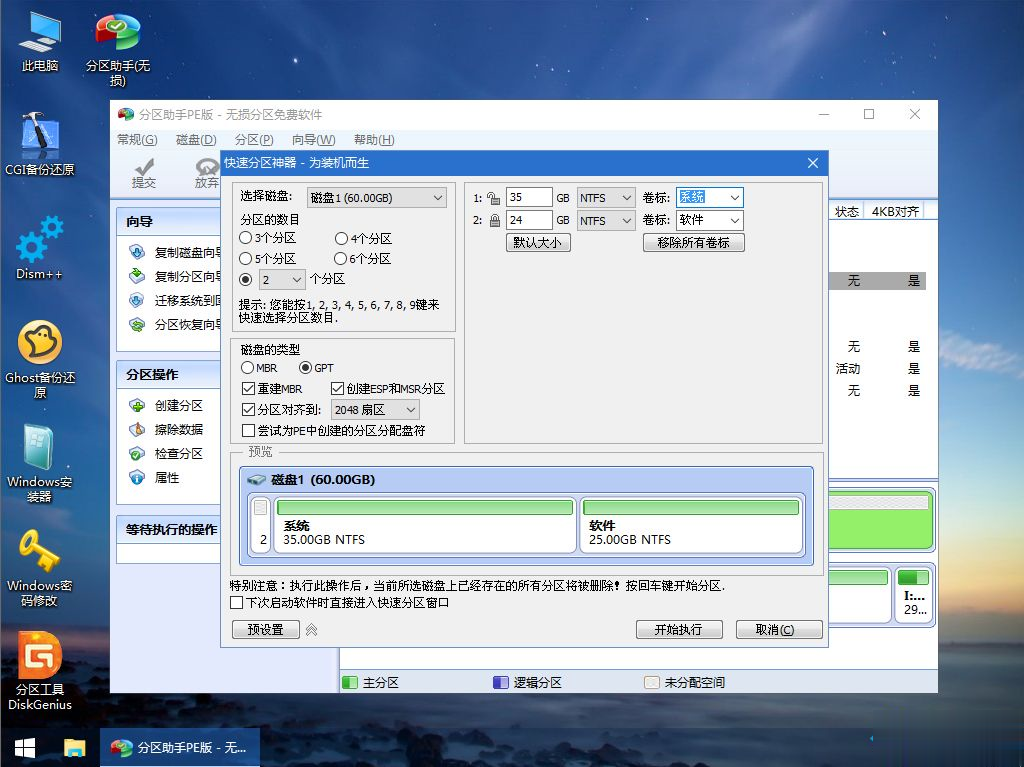
6、分区过程很快,分区完成后,如图所示,GPT分区会有两个没有盘符的ESP和MSR,这两个分区不要去动,只需要看你分出的C、D盘等,如果盘符被占用,选择已经占用C盘的那个盘,左侧选择【更改盘符】,以此类推,不改也是可以的,可以根据卷标【系统】来判断系统盘的位置;
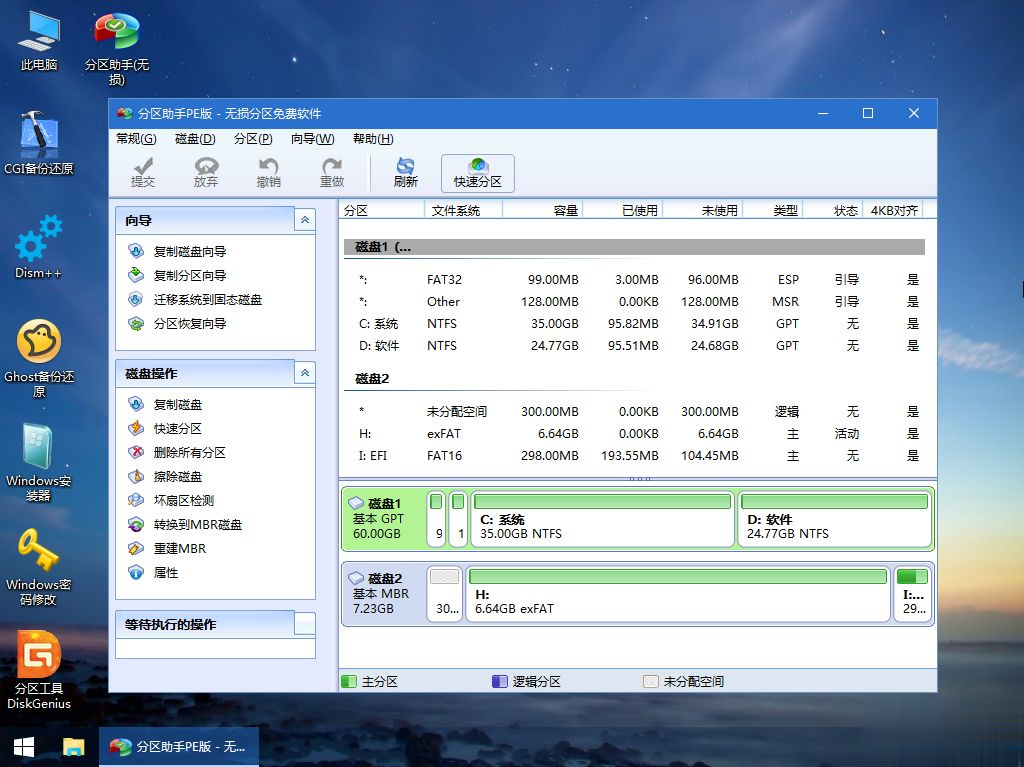
7、接着打开此电脑—微PE工具箱,右键点击win10系统iso镜像,选择【装载】,如果没有装载选项,右键—打开方式—资源管理器;
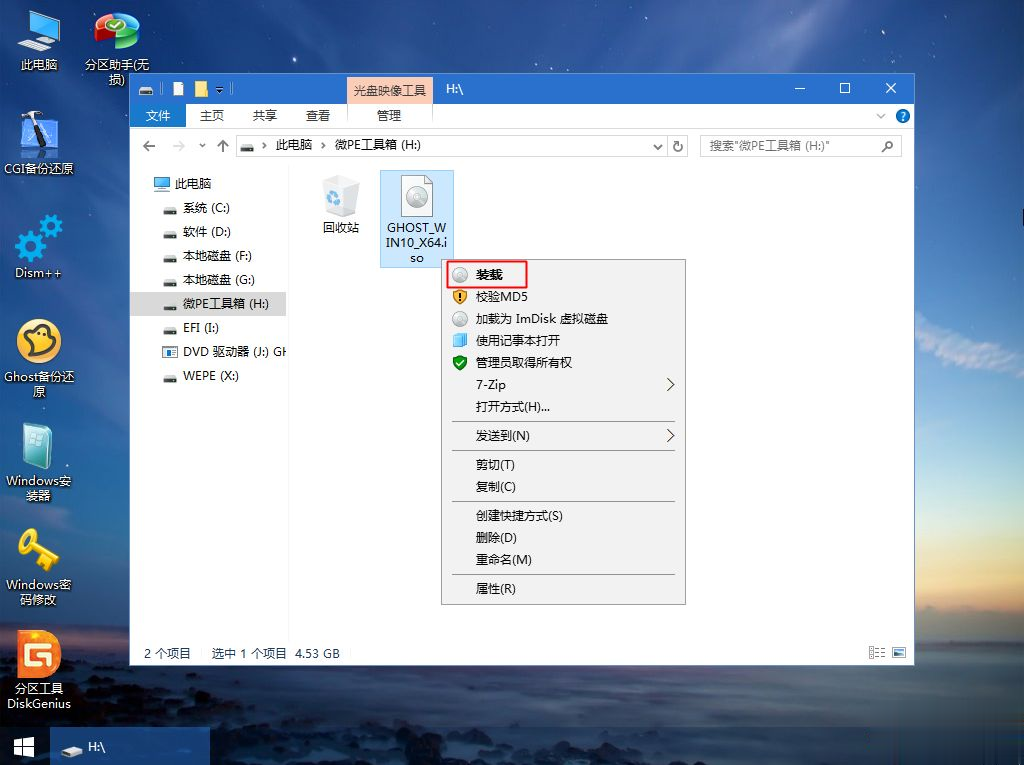
8、双击【双击安装系统.exe】,运行安装工具,选择【还原分区】,GHO WIM ISO映像路径会自动提取到win10.gho,接着选择安装位置,一般是C盘,或者根据卷标或总大小来判断,选择之后,点击确定;
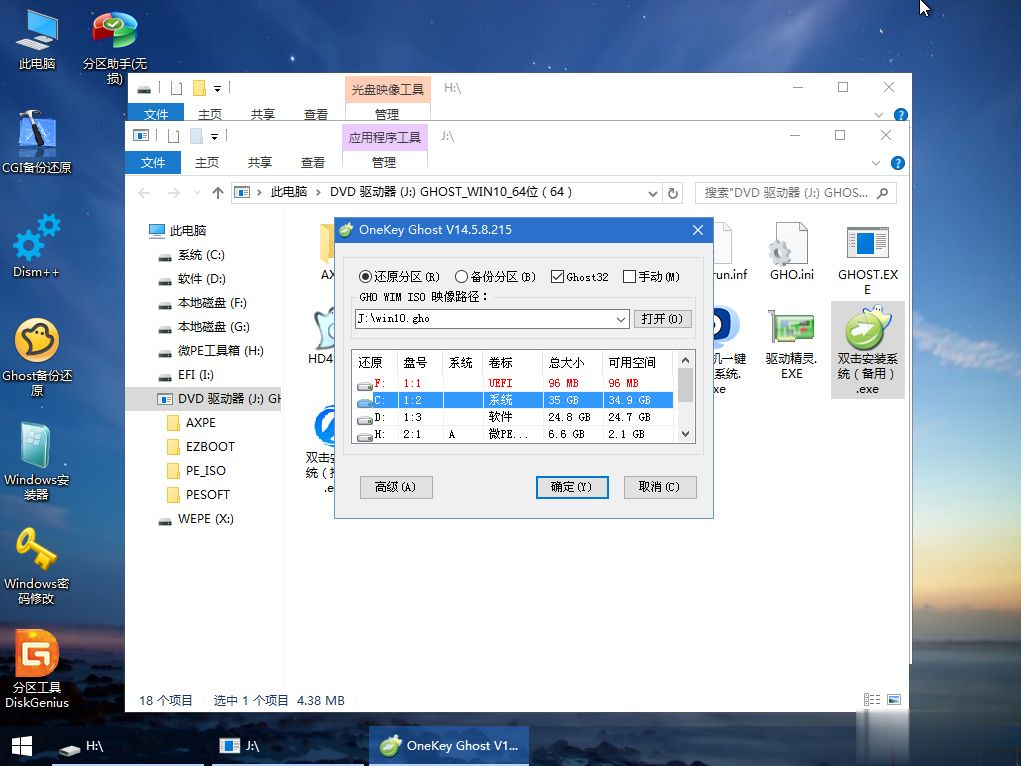
9、如果弹出这个提示,不用管,点击是,继续;
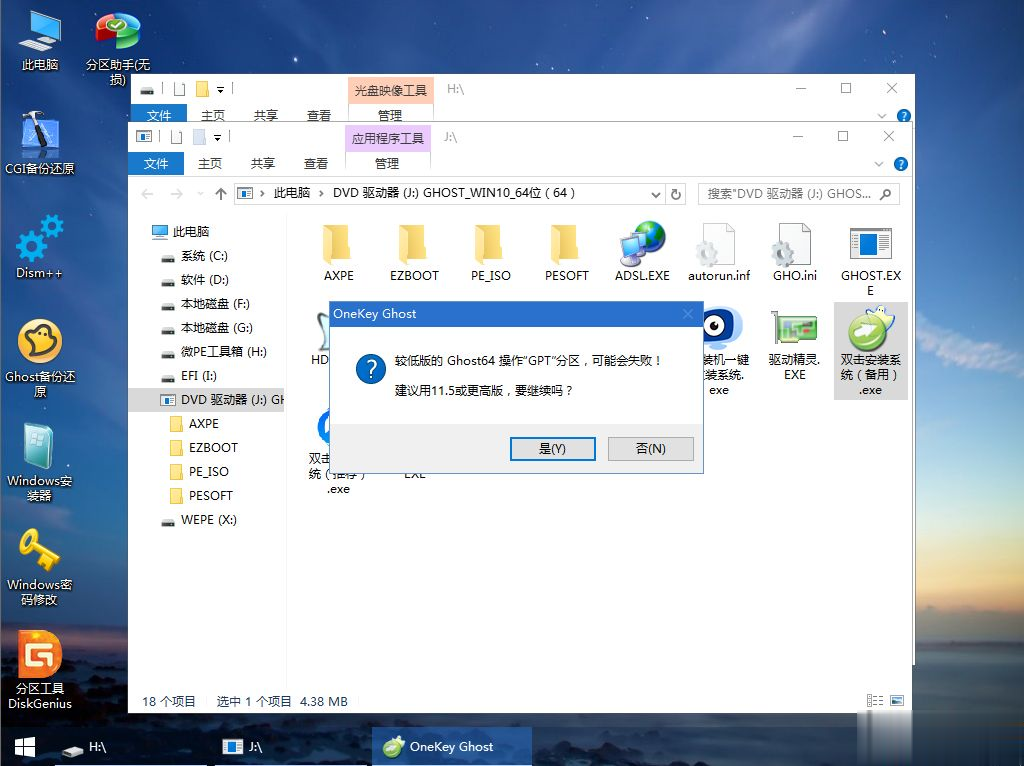
10、弹出这个对话框,选择完成后重启以及引导修复,点击是;
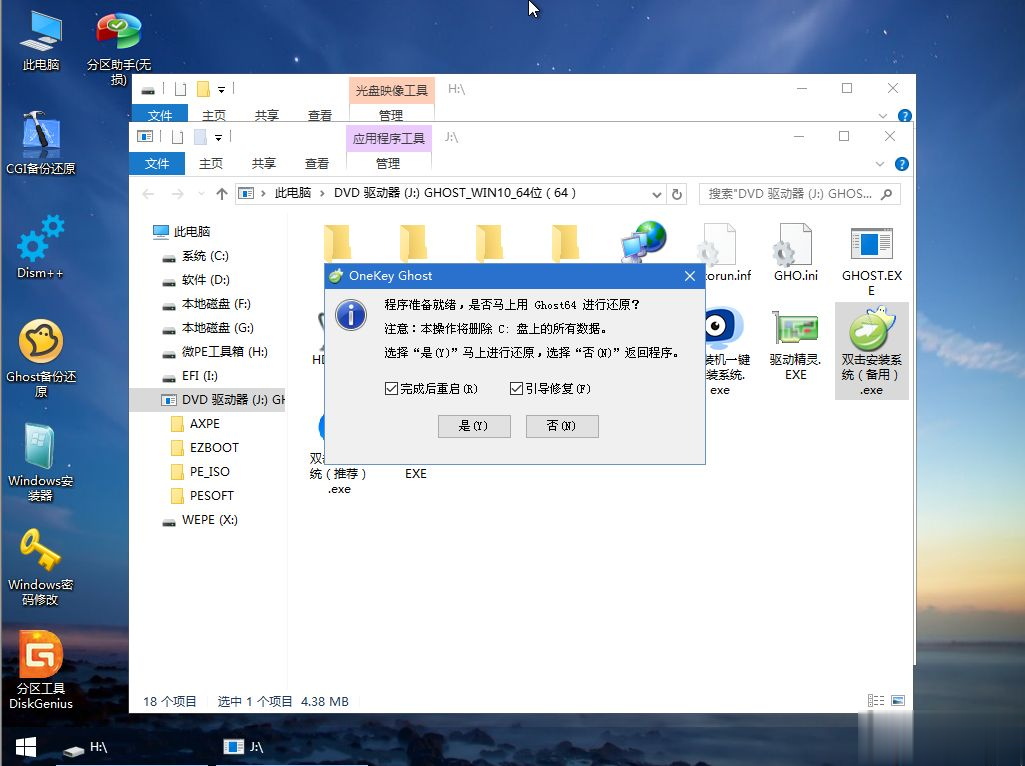
11、转到这个界面,执行win10系统安装部署到C盘的过程,需要等待一段时间;
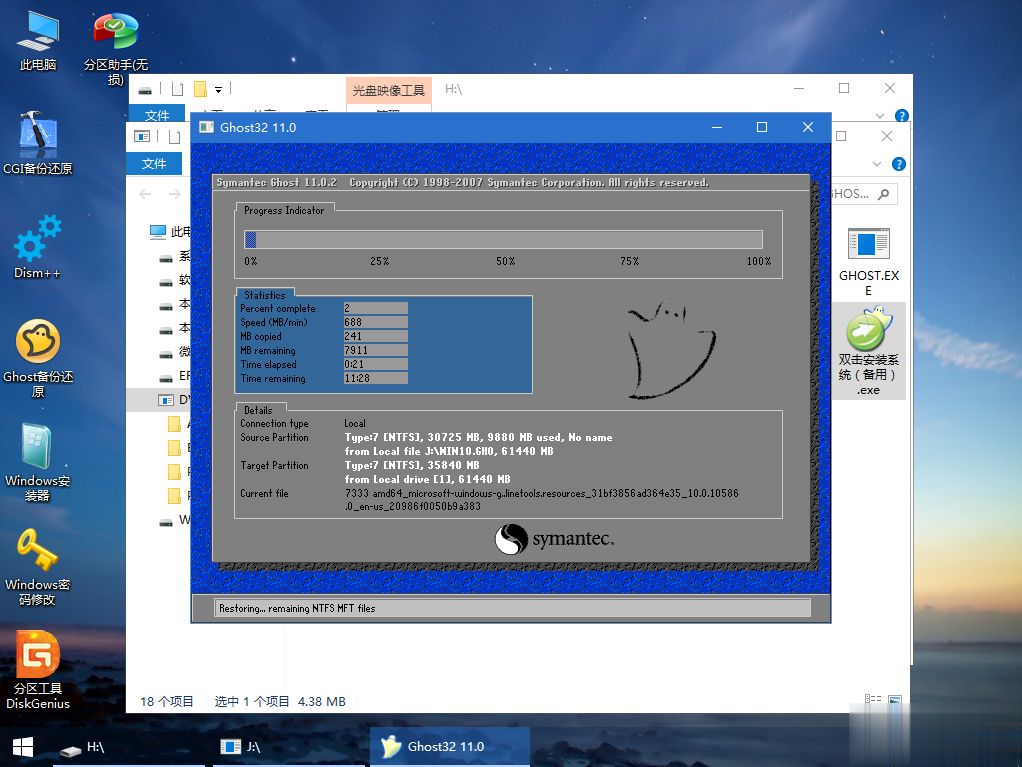
12、操作完成后,10秒后会自动重启计算机;
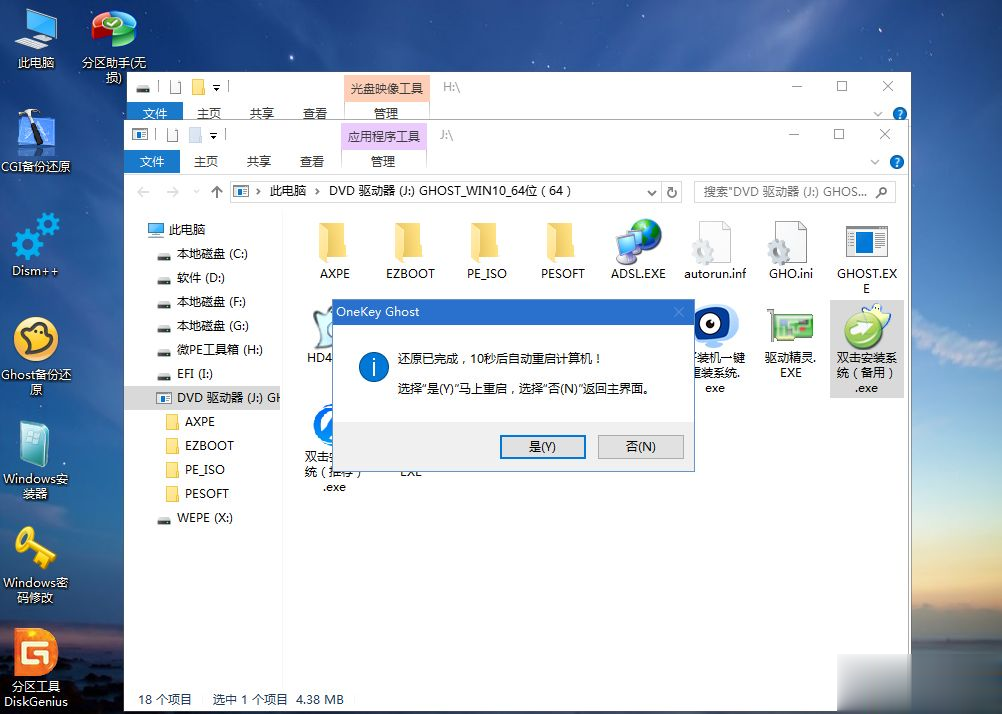
13、重启过程拔出U盘,之后进入到这个界面,执行win10系统组件安装、驱动安装以及激活操作;
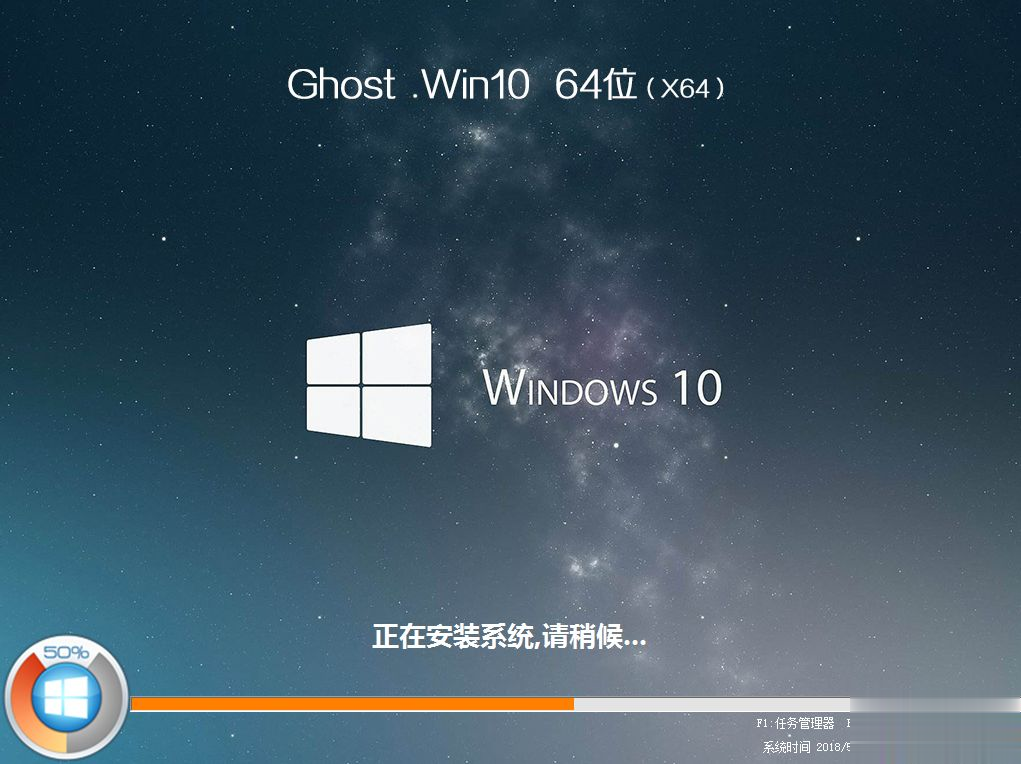
14、再次重启进入win10系统自动配置过程,也需要等待一段时间;

15、最后启动进入win10系统桌面,计算机系统安装完成。
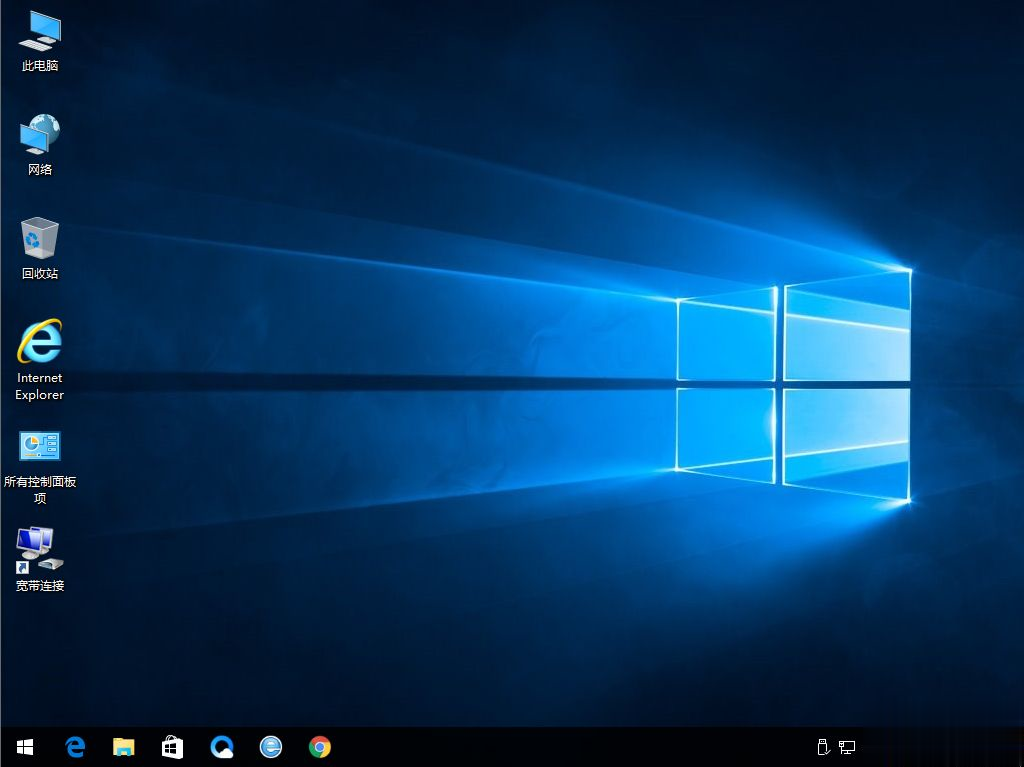
以上就是通过U盘安装计算机系统的方法,还不懂怎么安装计算机系统的朋友,可以学习下这个教程。
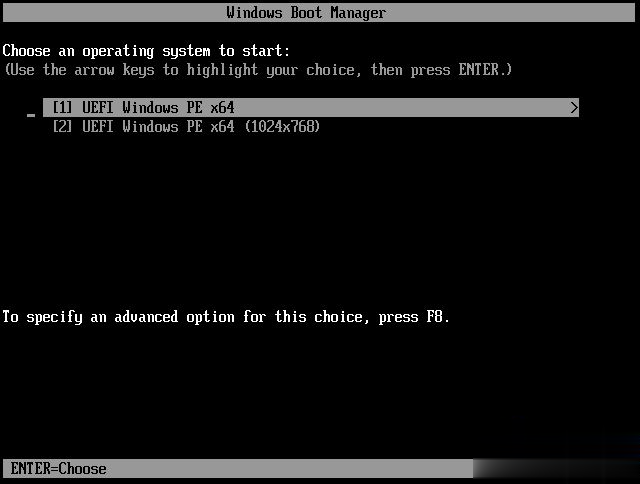
怎么安装计算机系统?我们知道计算机需要安装系统才能使用,否则只是一堆硬件而已。计算机系统安装方法有很多,比较常见的有硬盘安装、光盘安装和U盘安装,现在比较通用的方法是使用U盘安装,尤其是没有系统的计算机,可以通过U盘安装。由于现在的计算机大多是uefi主板
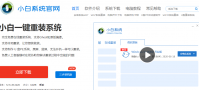
在组装电脑后,需要给电脑安装上系统才能使用,不然电脑就只是一堆硬件。不过安装系统的时候却常常难坏了很多电脑小白,很多网友想了解如何安装电脑系统,下面小编就以win10为例,

支付宝庄园小课堂5月14日的问题是,我国古代曾把“结婚”的“婚”字写作“昏”,是因为?如果你不清楚,可以看看文中的介绍。
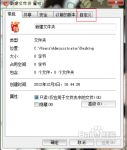
大家知道 win7文件夹图标 怎么更改吗?有的用户喜欢对电脑进行美化,比如更改鼠标指针,文件夹图标等等,但是有的用户对一些操作还不太了解,接下来小编就来给大家分享一个更改文件
前言 在现代的计算环境中,虚拟机的使用愈加普遍。无论是为了测试软件、运行特定的应用,还是仅仅是怀念老系统,使用虚拟机都是个不错的选择。这篇文章将详细讲解如何在Windows 10上安装Windows 7虚拟机,带你一步步完成整个过程。 准备工作 在开始之前,我们需要准备

有的win10用户遇到了电脑明明关机了但是主机箱仍然在运行的情况,像这种情况要怎么办呢?其实只要将电脑的快速启动设置关闭就能解决问题了,具体操作为:打开设置面板,进入系统界
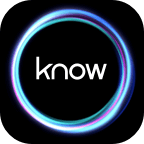
如影智能app,智能家居智慧服务平台。软件支持如影旗下智能厨房机器人、咖啡机器人以及智能家居设备连接,远距离交互,支持设备开关、操纵,随时畅享智慧生活。

思维训练营app是一款专为幼儿学前打造的早教启蒙教育学习软件,思维训练营app提供动画+音频+图片+文字的教学模式,通过思维训练营软件助力宝宝提升认知力,开发大脑。 软件介绍 思维

自由公社app下载-自由公社app是一款问题小清新范的文字交流交友平台。自由公社app这里给大家提供了一个很好的文字交流场所,你可以在自由公社app这里将你想要说的话或者各种文字记录下来分享给其他人看,您可以免费下载安卓手机自由公社。

像素求生世界下载,像素求生世界游戏是一款由南京举手之劳贸易有限公司打造的像素生存类手机游戏,在像素求生世界游戏中玩家需要利用身边的一切资源去生存,多种模式可以选择,多种玩法等你来发现。
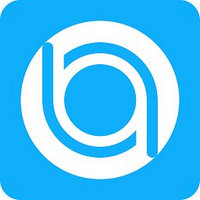
比特球云盘不限次数版是一款非常强力的网络云盘工具,能够帮助用户存储下载文件资源,能够提供在线预览、备份文件等多项功能,免费提供超大存储空间,有需要的用户不要错过了,赶快来下载吧!










