Windows10系统之家 - 安全纯净无插件系统之家win10专业版下载安装
时间:2020-09-12 16:57:27 来源:Windows10之家 作者:huahua
使用win10系统的时候,我们有时会碰到一些驱动会自动更新的问题,但是呢,有很多的用户们又不愿意去使用这个驱动自动更新,win10怎么禁用驱动更新guid呢?为此问题困扰的用户,快来看看详细教程吧~
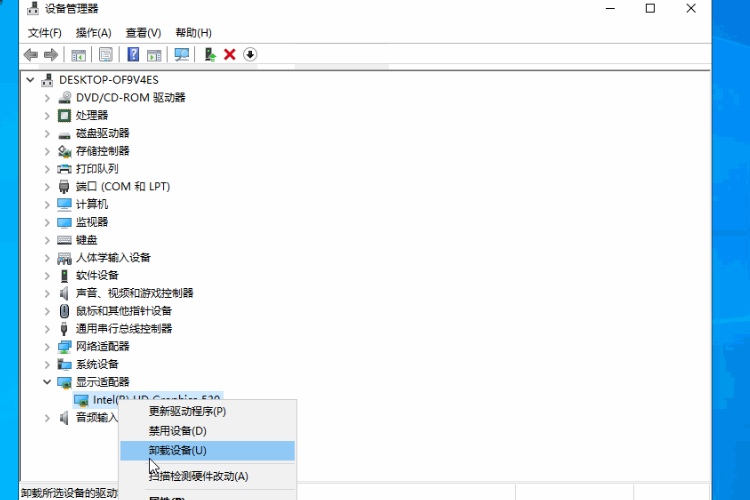
win10怎么禁用驱动更新guid:
1.首先,【Win+R】打开运行,调出运行框,输入【gpedit.msc】打开组策略。
2.依次找到:【计算机配置】-【管理模版】-【系统】-【设备安装】-【设备安装限制】。
3.接着在右侧找到【阻止使用与下列设备安装程序类相匹配的驱动程序安装设备】,点击右键【编辑】或者双击,打开设置对话框。勾选【已启用】后点击【显示】输入设备的类GUID(这里有一点要注意的:不要勾选“也适用于匹配已安装的设备”)
4.至于这个类GUID要怎么来的?【Win+X】,点击【设备管理器】。
5.在打开的设备管理器中找到你要禁止更新的设备,为了方便测试,我这里以一个显卡驱动为例。
6.右键打开【属性】对话框。转到详细信息选项卡,即可在【属性】下拉列表中找到对应的数据。
7.然后直接在组策略中输入该值即可。
8.回到原来已经打开的组策略对话框,输入该设备的类GUID值后点击【确定】即可。
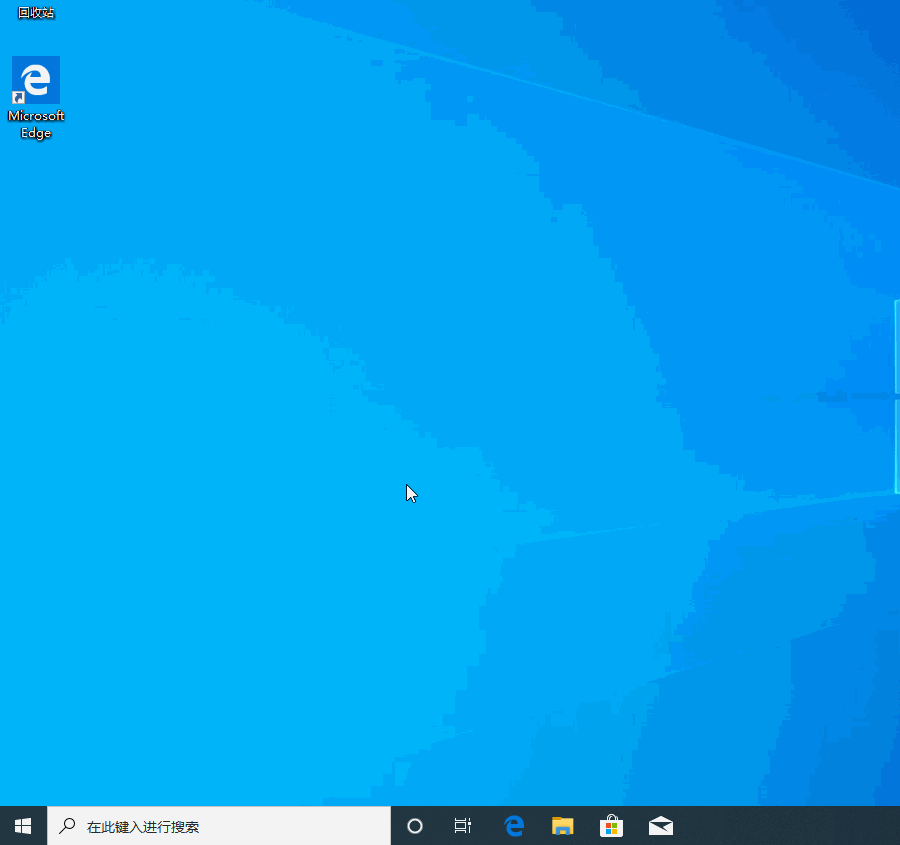
相关文章
热门教程
热门系统下载
热门资讯





























