Windows10系统之家 - 安全纯净无插件系统之家win10专业版下载安装
时间:2016-08-18 17:32:17 来源:Windows10之家 作者:hua2015
一些Win7系统用户升级Windows10最新版后,遇到了电脑重启进不了桌面,Win7升级Win10重启无法进入桌面怎么办呢?现在,小编就与大家分享Win7升级Win10重启无法进入桌面的解决措施。
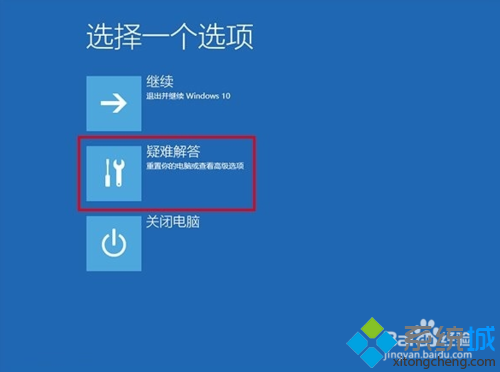
Win7升级Win10重启无法进入桌面的解决措施如下:
1、Win10无法进入桌面时,最有效的解决方法就是进入“系统菜单”界面,通过“安全模式”或“返回以前的系统”方法进行修复。
进入“系统菜单”方法:通过长按“电源”键强制关机并重启开机三次及以上时,将自动进入“系统菜单”界面。
2、从打开的“系统菜单”界面中,依次选择“疑难解答”-“高级选项”-“回退到以前的版本”项。如图所示:
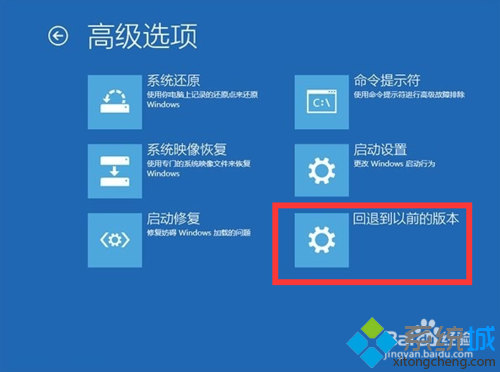
3、此时将显示“退回到以前的版”界面,直接点击“回退到以前的版本”按钮,即可进入Win10版本回退恢复模式。

4、电脑将自动重启并进入“回退到以前版本Windows”的操作,只需要耐心等待一会


5、如果可进入“安全模式”的话,则可以选择优先进入安全模式,并在安全模式下禁用硬件驱动或卸载更新来解决Win10无法启动进入桌面的问题。
在“高级选项”界面中,点击“启动设置”按钮进入。
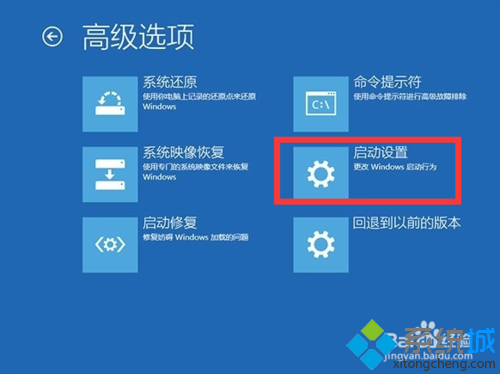
6、在打开的“启动设置”界面中,点击“重启”按钮,待系统重启后将显示如图所示的“启动设置 选项”界面,直接按“F4”~“F6”任意一键即可进入安全模式。
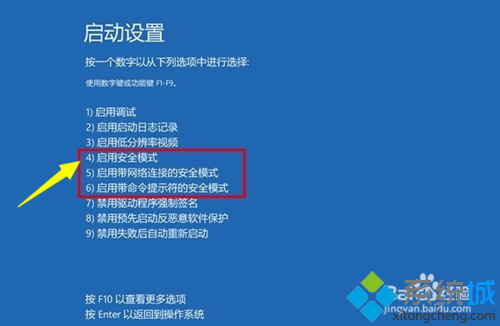
7、待进入“安全模式”桌面后,按“Windows+R”打开“运行”窗口,输入“msconfig”并点击“确定”即可进入系统配置界面。
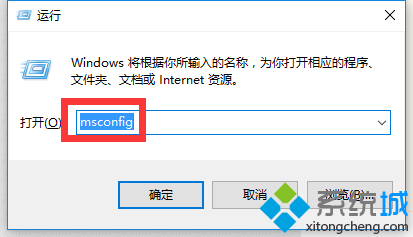
8、在此界面中切换到“常规”选项卡,勾选“诊断启动”项,点击“确定”按钮重启一下计算机即可修复Win10更新后无法进入桌面的问题。
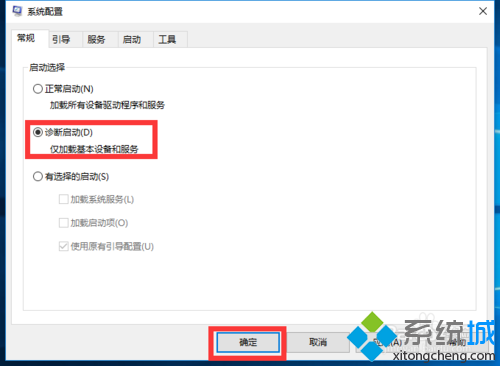
9、当然,以上方法都无法解决Win10更新后不能进入桌面的问题,那就只能重新安装系统了。
Win7升级Win10重启无法进入桌面的解决措施就与大家介绍到这里了,如果碰到了类似问题的话,可以试试以上的方法。
相关文章
热门教程
热门系统下载
热门资讯





























