Windows10系统之家 - 安全纯净无插件系统之家win10专业版下载安装
时间:2020-08-28 12:08:38 来源:Windows10之家 作者:huahua
win10系统是当下使用最多的主流系统之一,强大的人性化功能是系统被广泛使用的最直接原因,一般来说系统在使用过程中是不会出现任何问题的,但是最近有小伙伴们反应所是系统开机后无法进入桌面显示黑屏状态只有鼠标是正常显示,如果遇到这种问题可以尝试一下今天小编为大家带来的win10开机只有鼠标黑屏图文解决教程也许可以帮助你。
win10开机黑屏只有鼠标怎么办
1、首先按下键盘上的Ctrl+Alt+Del(Delete)组合键,点击任务管理器。

2、然后在打开的任务管理器窗口,点击【文件】,在在菜单栏中点击运行新任务,输入:Explorer.exe,点击以系统管理权限创建此任务打勾,再点击:确定,此时系统桌面图标应该已经恢复。
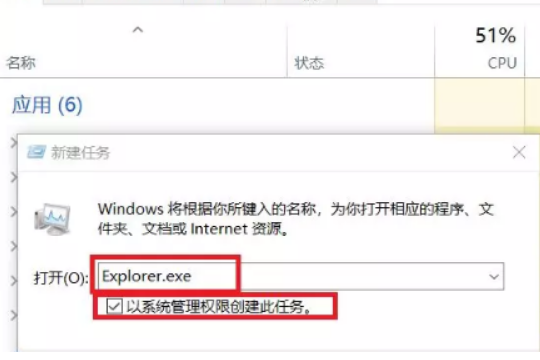
3、然后在桌面左下角的搜索栏中输入regedit命令,点击注册表编辑器,打开系统注册表编辑器。
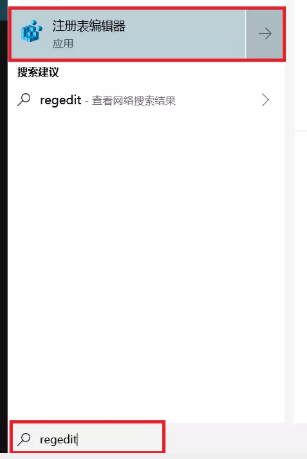
4、在打开的注册表编辑器窗口,依次点击:HKEY_Local_MACHINE、Software、Microsoft。
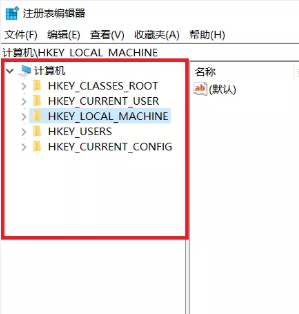
5、在Microsoft的展开项中再依次展开:Windows NT、CurrentVersion;并在CurrentVersion的展开项中找到:Winlogon,左键单击:Winlogon;在Winlogon对应的右侧窗口,找到Shell。
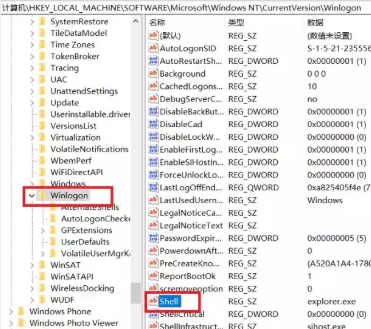
6、左键双击shell,如果Shell的数值数据为:explorer.exe,则是正确的,如果不是explorer.exe,则把Shell的数值数据更改为:explorer.exe(如还有其它字符,请删除),点击确定。
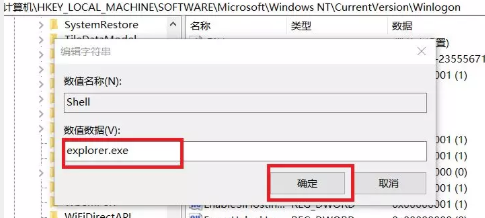
7、点击注册表编辑器左上角的【文件】,在下拉菜单中点击【退出】,退出注册表编辑器。
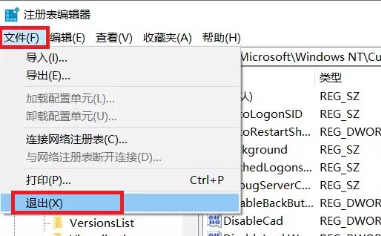
相关文章
热门教程
热门系统下载
热门资讯





























