Windows10系统之家 - 安全纯净无插件系统之家win10专业版下载安装
时间:2018-03-10 11:34:14 来源:Windows10之家 作者:hua2017
电脑显示器有时候会坏掉,因此我们会换成新的,但是每次一换新的,电脑就提示显示器输入不支持,那么当你遇到显示器输入不支持怎么办呢?不知道的朋友赶紧来看看小编整理的Win10显示器输入不支持的解决方法吧!
Windows10显示器输入不支持的解决方法
1、点击鼠标右击【显示设置】。
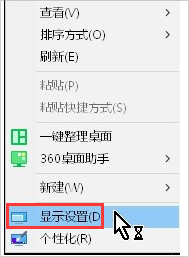
2、点击【高级显示设置】。
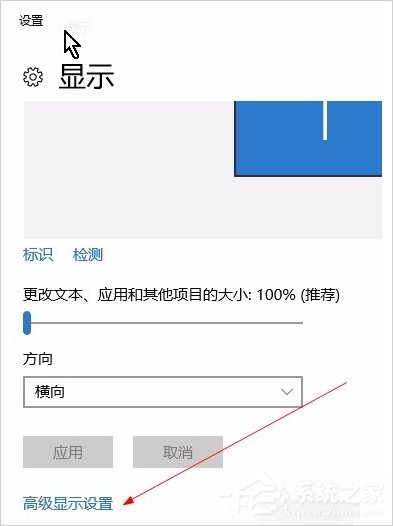
3、点击【显示适配器属性】。

4、点击【监视器】。
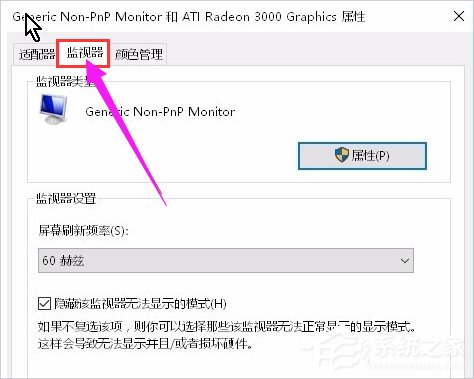
5、修改赫兹为60就可以了,点击保存确认。
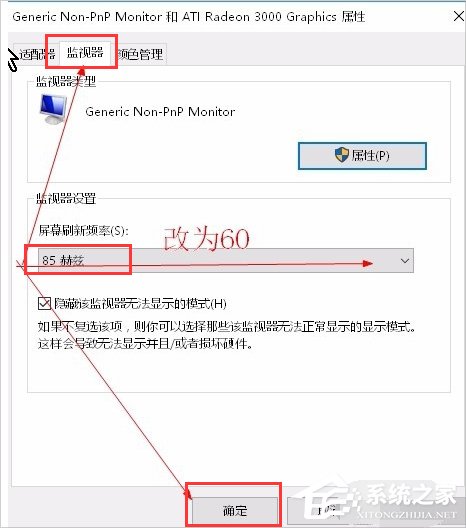
以上就是Windows10显示器输入不支持的解决方法了,我们只需要依次打开显示设置——高级显示设置——显示适配器属性——监视器,最后改成60赫兹确定就可以了。
热门教程
热门系统下载
热门资讯





























