Windows10系统之家 - 安全纯净无插件系统之家win10专业版下载安装
时间:2023-07-07 09:09:22 来源:Windows10之家 作者:admin
许多用户最近在使用电脑的时候经常出现一些问题,不少用户的解决方法就是重装电脑系统,但是这样虽然可以解决问题,但是会导致电脑的数据全部丢失,其实我们也可以通过还原系统来解决问题,下面小编就带着大家一起看看吧!
操作方法:
1、首先,请打开Win10系统中的计算机应用程序,点击桌面上的右键,选择属性选项。
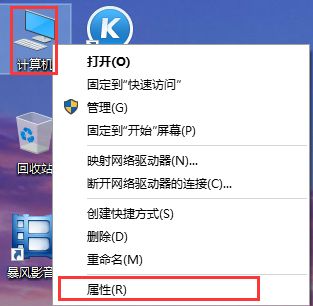
2、进入计算机属性页面后,点击页面左侧的系统保护选项,点击进入系统保护设置页面,如下图所示。
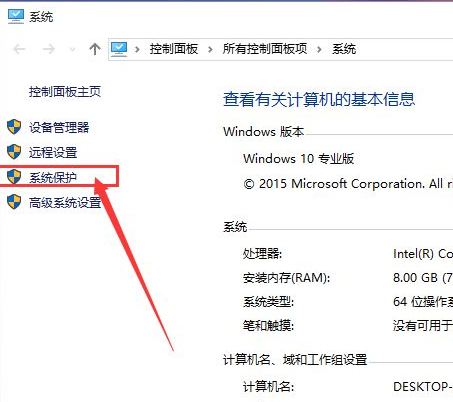
3、在计算机系统保护设置页面中,我们可以看到页面中的系统恢复功能按钮仍然是灰色的,这意味着系统恢复功能尚未启用,所以我们需要做的第一件事是启用系统恢复功能。
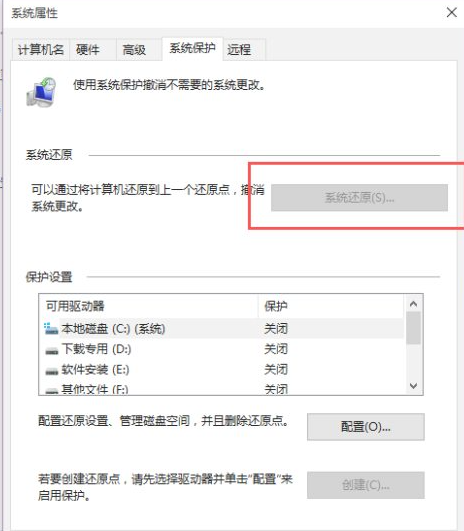
4、接下来,我们点击页面中的磁盘选项,需要选择C盘,然后点击磁盘管理页面中的配置按钮,选择C盘是因为系统文件在C盘中,系统恢复必须恢复C盘,至于其他分区,可选,如果您想恢复其他分区也可以点击打开。
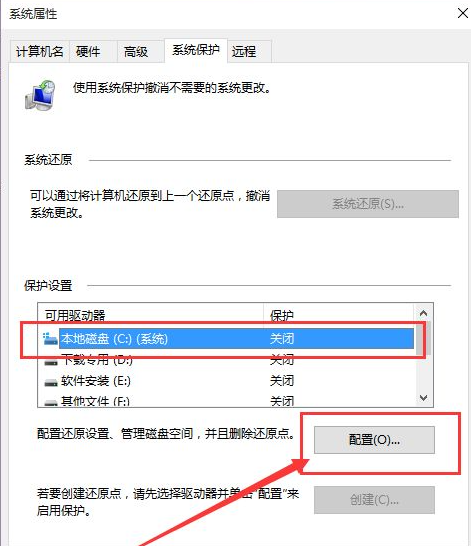
5、接下来,我们进入系统保护设置页面。在系统保护设置页面中,我们只需点击启用系统保护按钮,然后点击确定按钮。
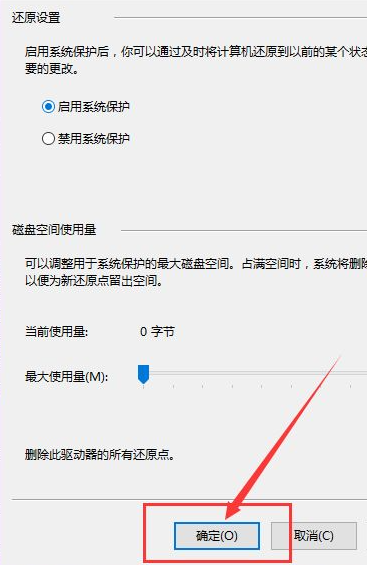
6、接下来,在打开系统保护功能后,我们返回系统属性设置界面,然后点击界面中的创建按钮,开始创建新的恢复点。
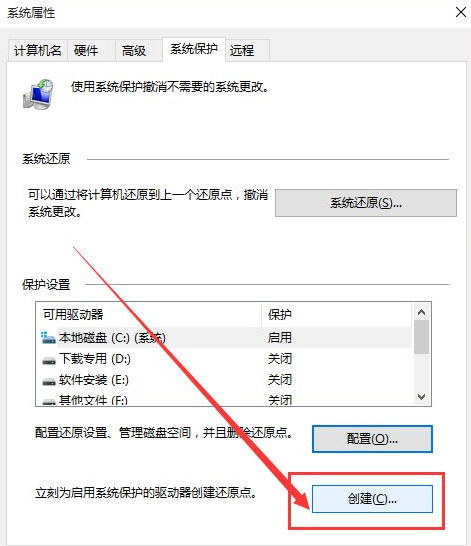
7、接下来,页面将弹出文本输入框,要求输入恢复点名称,建议您输入易于记住的名称,这里建议您输入日期,在未来恢复,只需要根据创建恢复点的日期来判断,然后我们点击确定按钮。
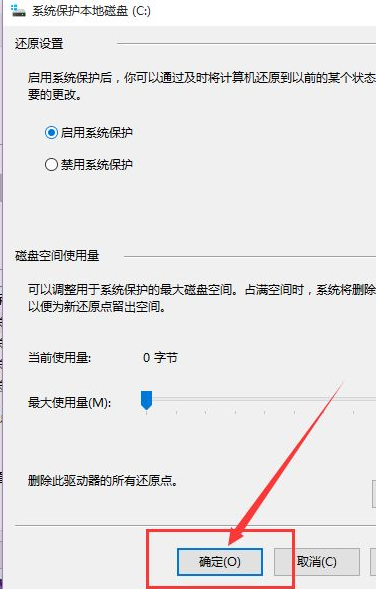
8、接下来,页面将显示创建恢复点的页面滚动条。我们只需要耐心等待一段时间,然后系统恢复点就会成功创建。
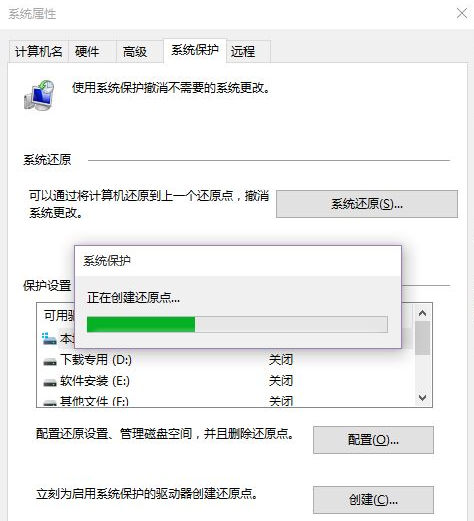
9、接下来,我们返回系统保护设置页面,然后点击确定按钮保存刚刚为系统设置的设置,使我们创建的系统恢复点成功完成。
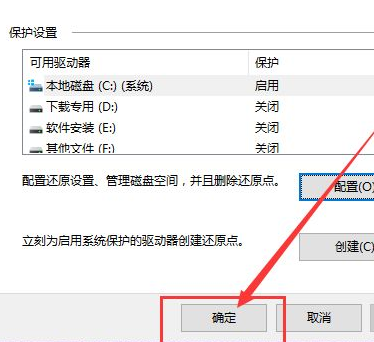
10、在创建系统恢复点后,如果我们需要恢复,那么如何恢复呢?非常简单,控制面板选项进入计算机,点击选择恢复选项,进入恢复页面,点击选择开始系统恢复按钮。
以上是win10系统还原的详细步骤,希望对大家有所帮助。
相关文章
热门教程
热门系统下载
热门资讯





























