Windows10系统之家 - 安全纯净无插件系统之家win10专业版下载安装
时间:2021-09-17 14:55:02 来源:Windows10之家 作者:admin
不少用户在使用电脑的时候,为了保证自己的电脑安全,通常会为自己的电脑设置一个开机密码,这样别人在使用电脑的时候没有密码就无法使用。那么对于Win10系统来说我们要怎么设置呢?下面小编就带着大家一起看看吧!
1、打开开始菜单按钮,点击左下角设置按钮;
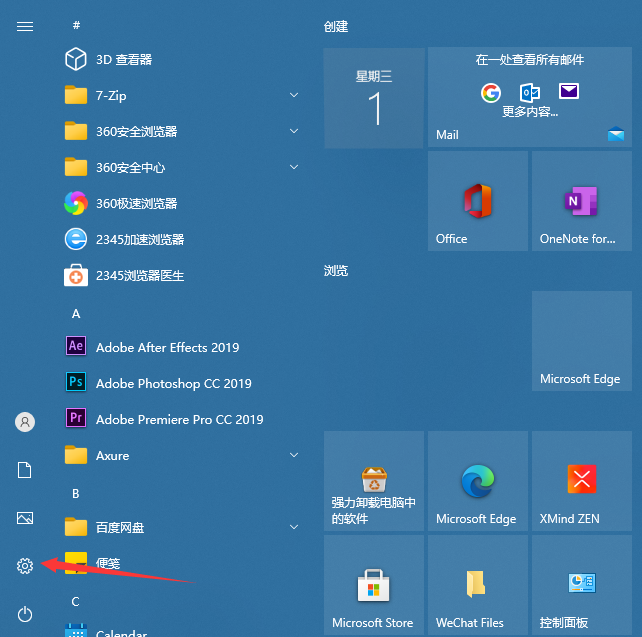
2、进入Windows设置界面,选择“账户”;
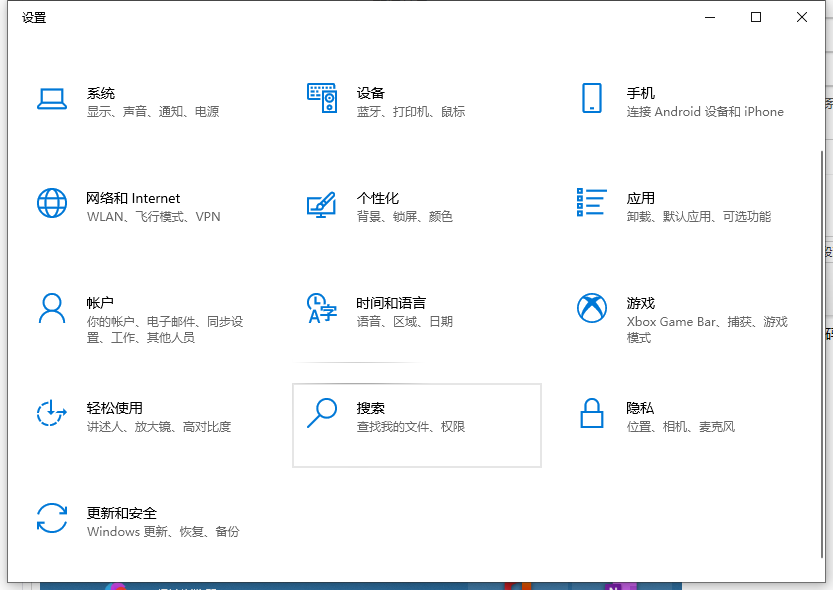
3、进入“账户”界面,选择“登录选项”;
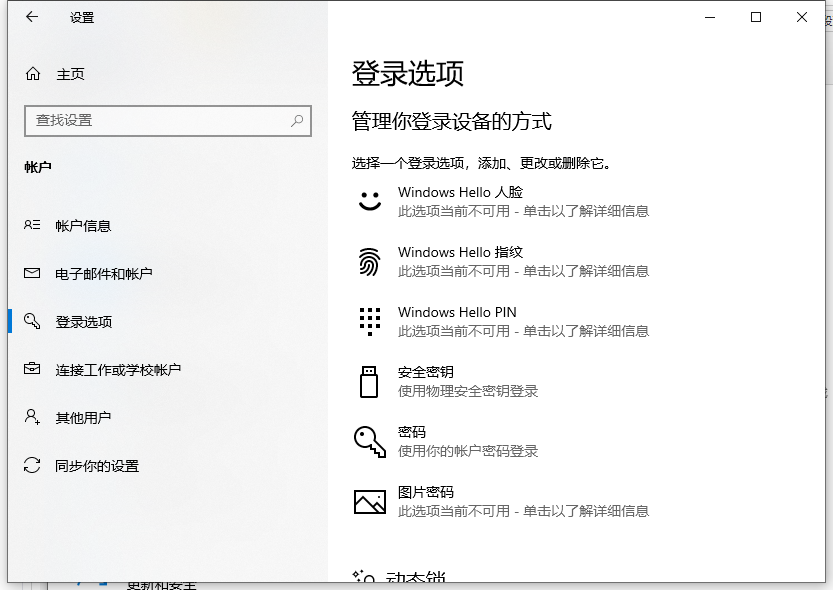
4、选择红框中的设置密码;
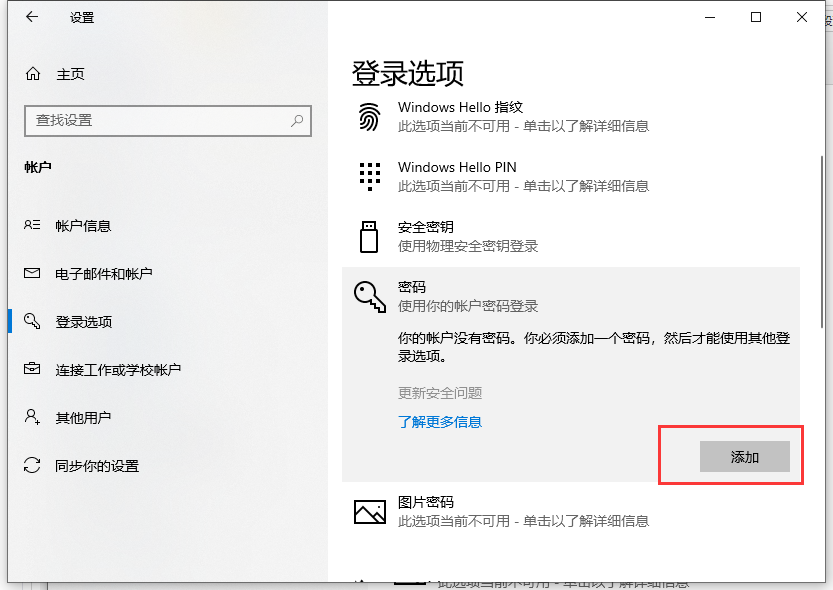
5、输入想要设置的密码两次,并设置密码提示;
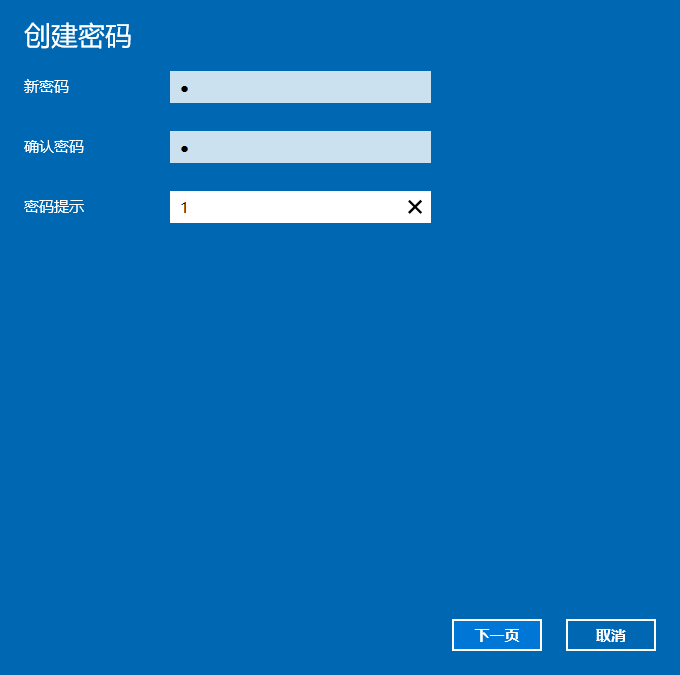
6、输入完成后点击下一步;
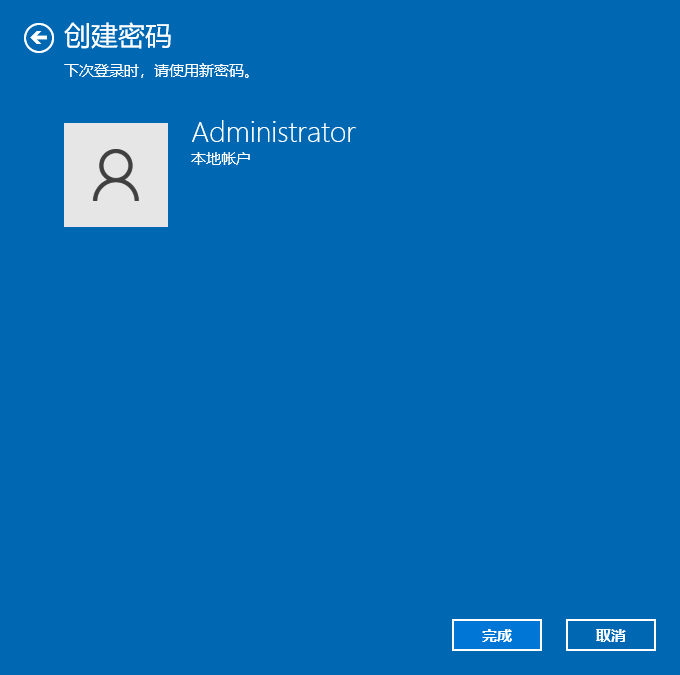
7、等待电脑录入后,点击完成按钮即可完成设置;
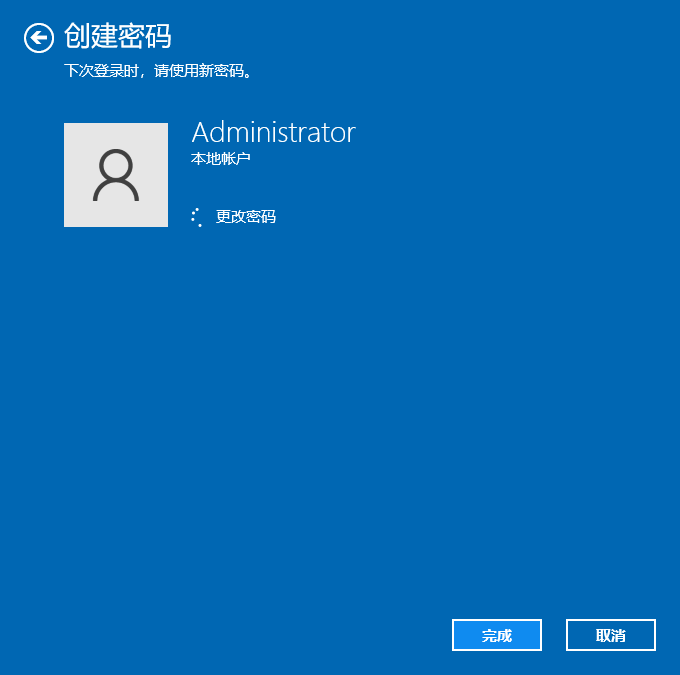
以上就是win10电脑设置密码的步骤教程啦,希望能帮助到大家。
相关文章
热门教程
热门系统下载
热门资讯





























