Windows10系统之家 - 安全纯净无插件系统之家win10专业版下载安装
时间:2021-09-17 14:54:41 来源:Windows10之家 作者:admin
我们使用Win10系统久了难免会出现许多问题,像有的用户就遇到了打开软件显示“此应用无法在你电脑上运行”的提示,很多人以为是软件自身的问题,其实我们的电脑没有设置好的话也会出现这种不兼容的情况,下面给大家带来解决办法。
解决办法如下
1、当我们双击启动应用的时候,系统提示这个错误。

2、我们已下图这个应用为例,右键单击此应用。
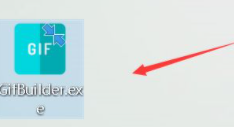
3、然后这里右键菜单,点击属性。
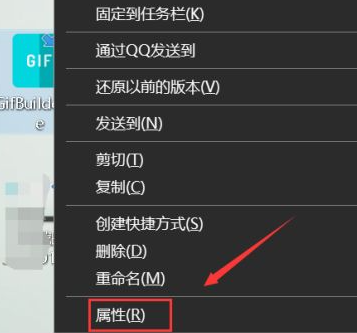
4、在属性面板这里点击兼容性。
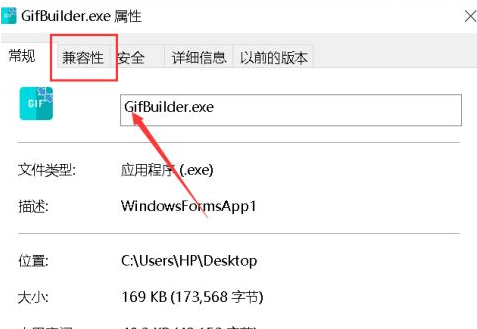
5、兼容性面板勾选以兼容模式运行。
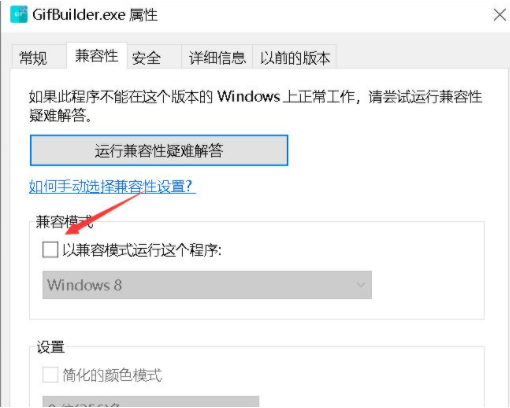
6、兼容性列表选择windows 7,如下图所示,兼容性设置完成后直接点击应用按钮即可。
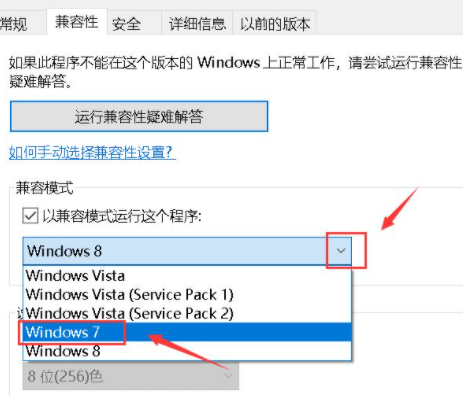
7、双击启动应用,测试可以正常启动了。
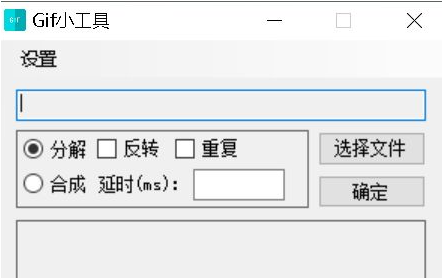
以上就是win10应用无法在电脑运行的解决方法了,如果你的win10电脑打开某个应用出现这样的情况就试试上面的方法吧。
相关文章
热门教程
热门系统下载
热门资讯





























