Windows10系统之家 - 安全纯净无插件系统之家win10专业版下载安装
时间:2020-08-18 15:58:24 来源:Windows10之家 作者:huahua
打印机的作用范围非常广,它可以打印出我们在电脑中的文件,如果是彩色打印机还可以为我们打印出色彩丰富的图片,所以在一些办公室和图文打印店中打印机是非常常见的,而这些场所下的打印机往往都是共享打印机来的,win10发现不了共享打印机如何解决?下面就以win10为例,给大家介绍一下此类问题的解决方法。
win10发现不了共享打印机如何解决
1、第一步先打开LanSee。
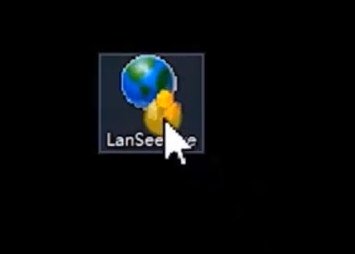
2、点击左上角的开始。
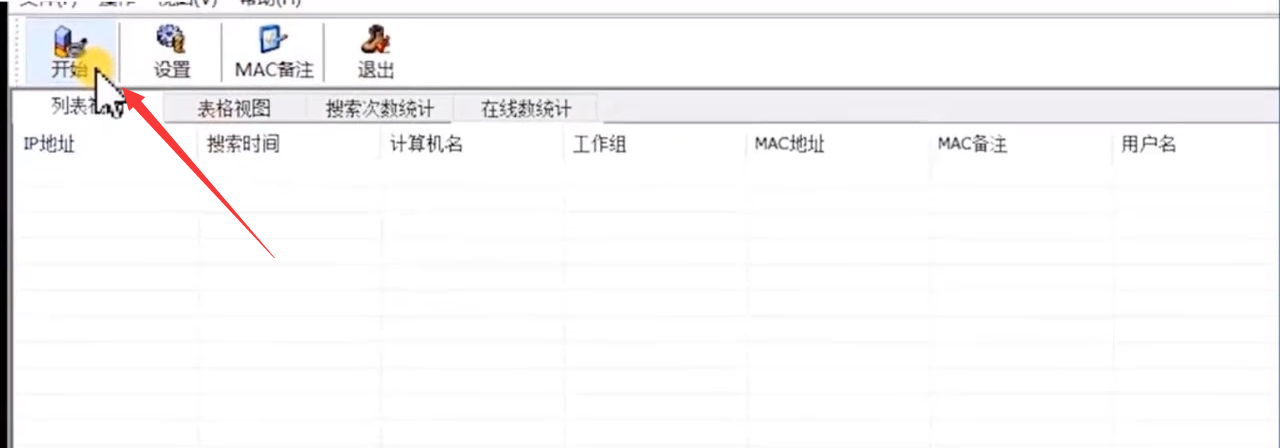
3、双击需要与共享打印机进行连接的电脑。
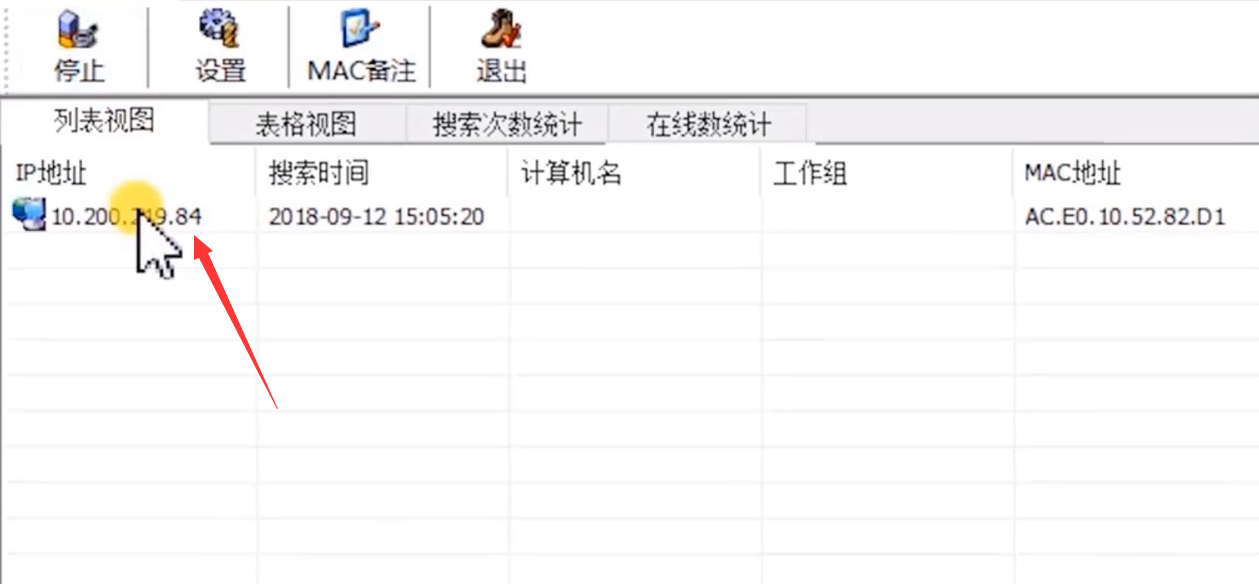
4、双击我们的共享打印机。
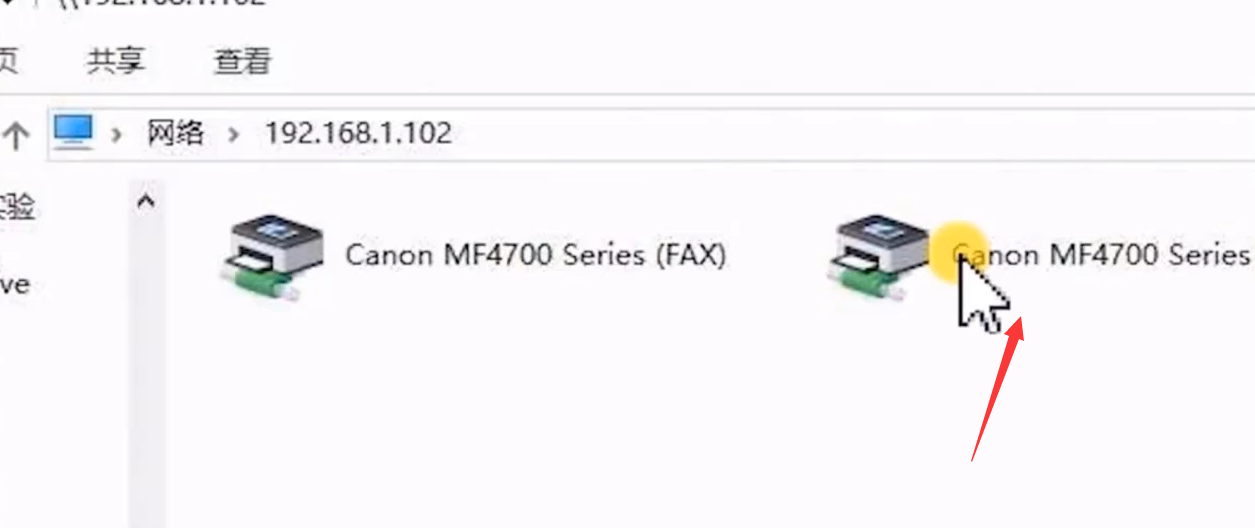
5、在打印机选项下点击“设为默认打印机”即可。
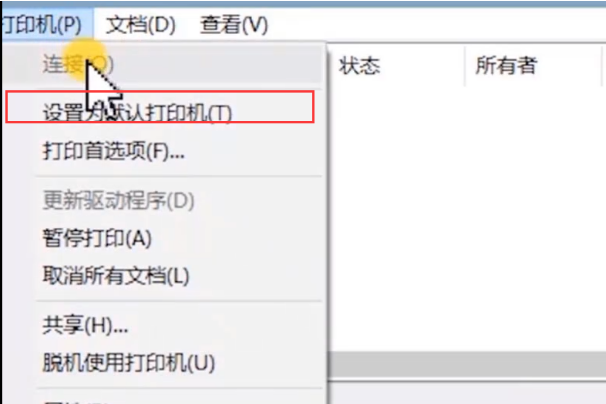
以上就是win10发现不了共享打印机怎么办的图文步骤啦,希望各位有所收获!
热门教程
热门系统下载
热门资讯





























