Windows10系统之家 - 安全纯净无插件系统之家win10专业版下载安装
时间:2023-02-15 08:18:59 来源:Windows10之家 作者:admin
有不少网友下载安装了win10系统,但是对win10系统的操作不熟悉,想要把电脑亮度调整成合适的范围但是不知道win10电脑亮度调整在哪里。那么win10如何调整电脑亮度呢?今天小编就教下大家win10电脑亮度调整的方法。
方法一:台式电脑按钮调整
台式的笔记本电脑调屏幕的亮度,稍微有一点点麻烦。一般在台式机屏幕的右下方(有的会在背面)会有几个按钮,就在那里调节分辨率和亮度等。

方法二:笔记本电脑键盘调整
笔记本电脑上会有太阳一样的图标,一个加,一个减。有的电脑上的像太阳一样的图标一个减一个加的是F7,F8。(有的还有可能是F4,F5等,总之要考虑具体的笔记本电脑)那么增加亮度就用FN+F8,减少亮度就是FN+F7。也有的笔记本电脑是FN+方向键。
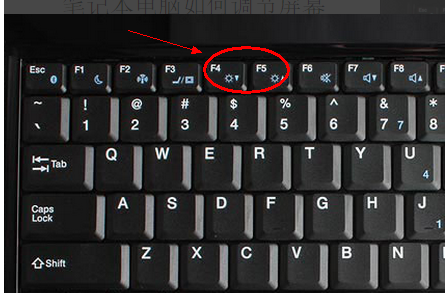
方法三:控制面板中调整
1、打开电脑的控制面板界面,点击“系统和安全”。
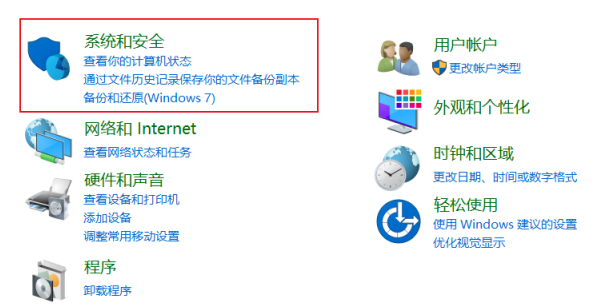
2、在控制面板界面中,点击电源选项下方的“更改电池设置”。
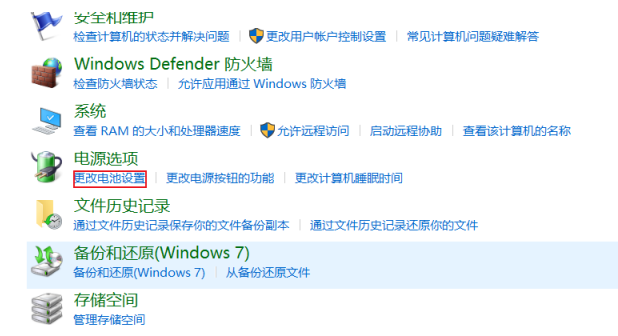
3、在跳转到的界面最下方就可以调节屏幕亮度。
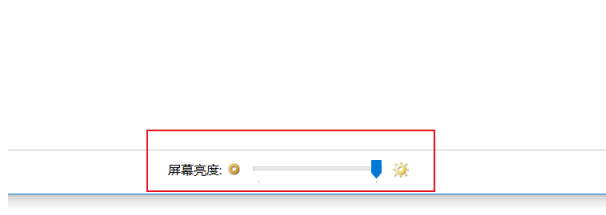
方法四:设置中调整
1、打开电脑的开始-设置界面,点击界面列表中的“系统”。
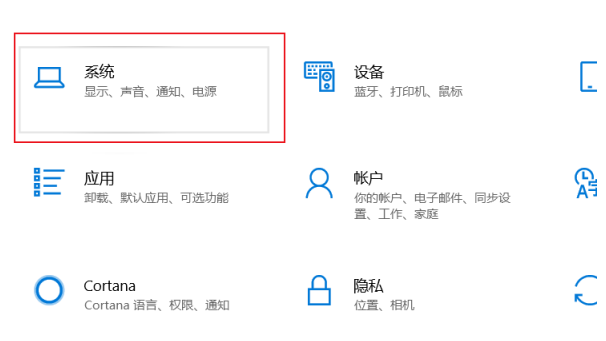
2、在系统界面左方的列表中点击“显示”。
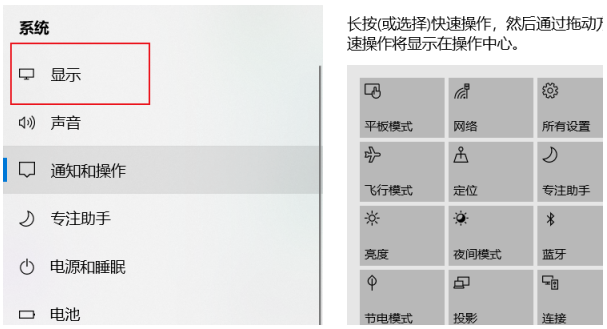
3、在显示的界面中拖动更改亮度下方的按钮就可以调节电脑屏幕的亮度了。
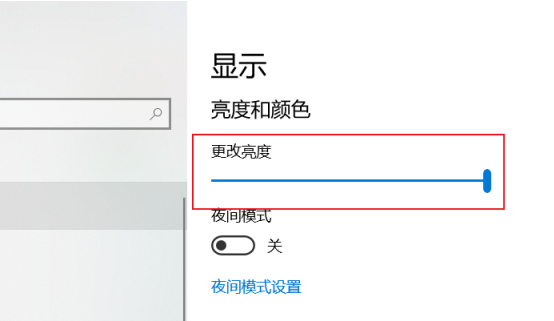
方法五:英伟达显卡设置中调整
1、鼠标右键单击桌面空白处,选择NVIDIA控制面板。
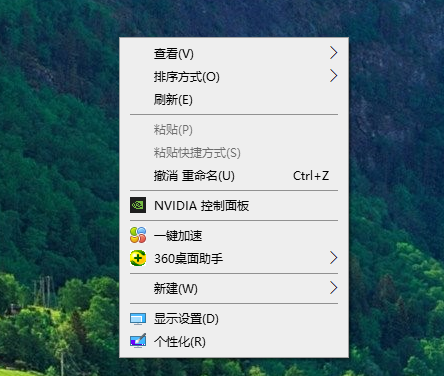
2、点击调整桌面颜色设置,在选择颜色设置方式下方选择使用NVIDIA设置,左右移动亮度调节器即可调节,最后点击应用就可以了。
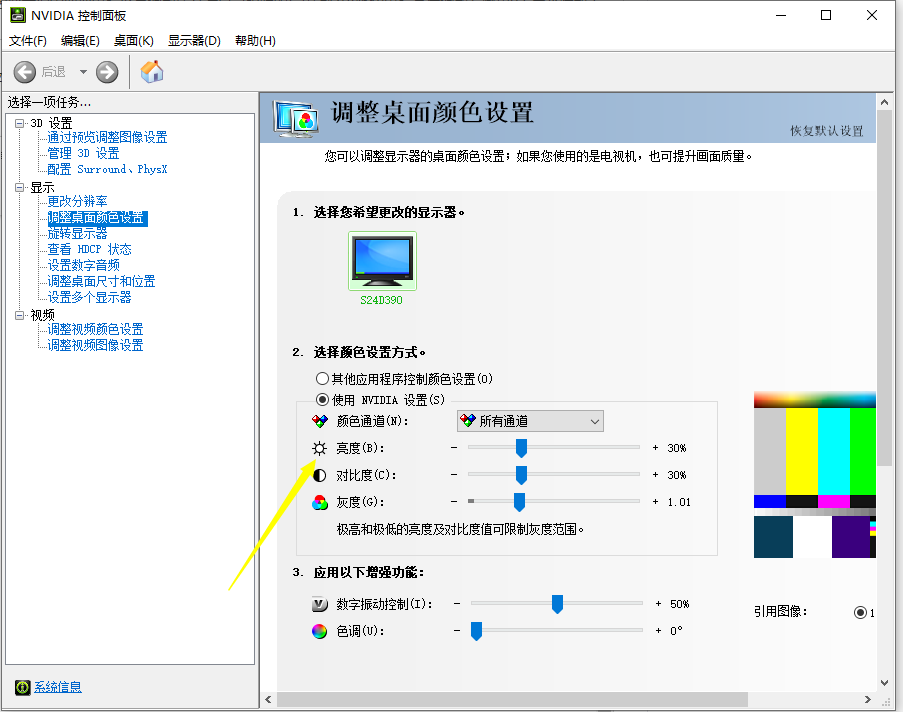
以上便是win10电脑亮度调整的几种方法,有需要的小伙伴可以参照教程进行操作哦。
相关文章
热门教程
热门系统下载
热门资讯





























