Windows10系统之家 - 安全纯净无插件系统之家win10专业版下载安装
时间:2020-07-31 10:35:29 来源:Windows10之家 作者:huahua
Win10系统装完之后,很多用户都会马上安装自己喜欢的输入法,可是虽说输入法安装成功了,但是它并不是默认的,于是有用户想设置一下,那么Win10默认输入法怎么设置呢?不懂的朋友赶紧看看小编整理的Win10默认输入法设置教程吧!
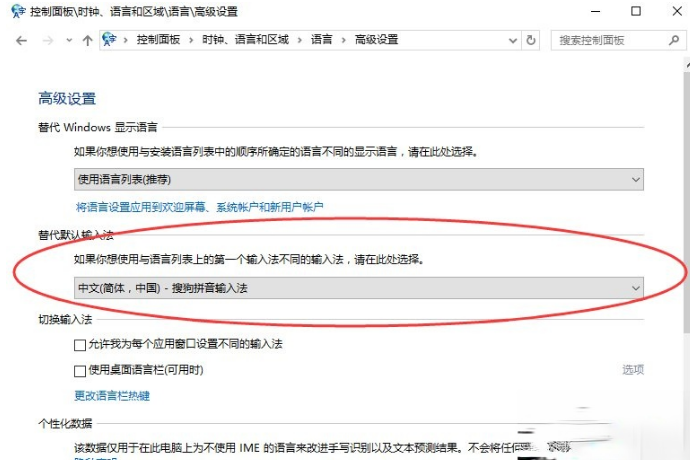
方法/步骤:
1、在Win10系统下,鼠标右键点击“开始”图标按钮,在弹出的菜单选项框中找到“控制面板”选项并点击它。如图所示:
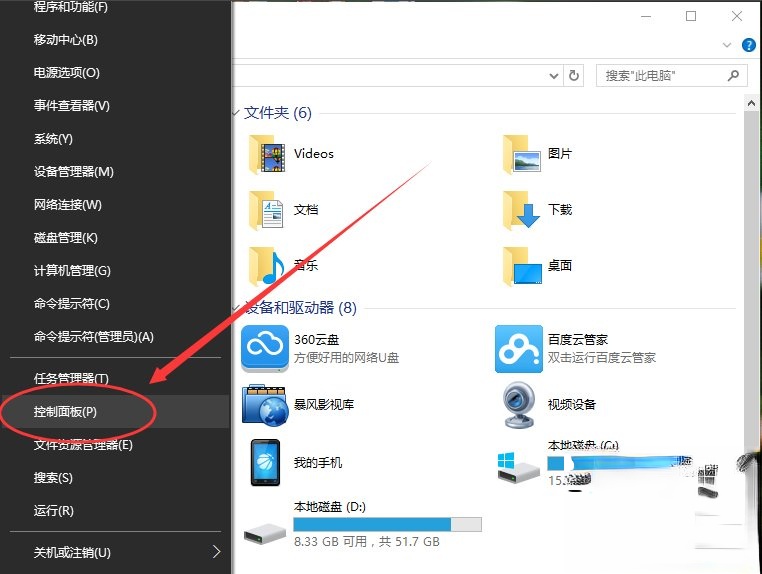
2、点击“控制面板”选项后,这个时候系统会打开的“控制面板”对话窗口。如图所示:
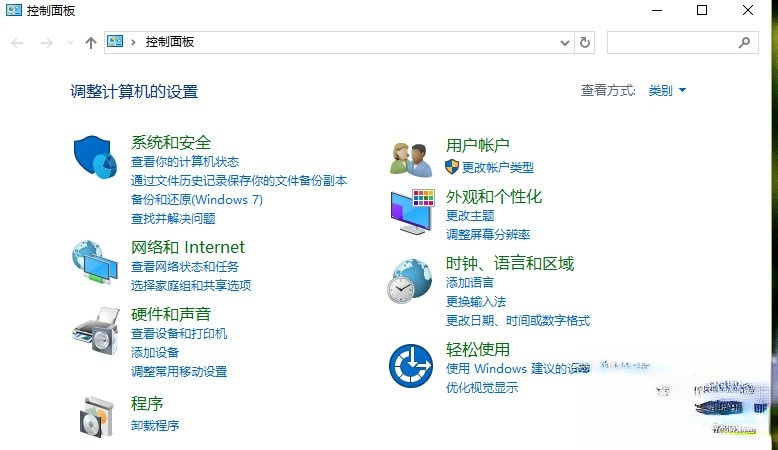
3、在打开的“控制面板”对话窗口中,找到“时钟、语言和区域”下的“更换输入法”选项并点击它。如图所示:
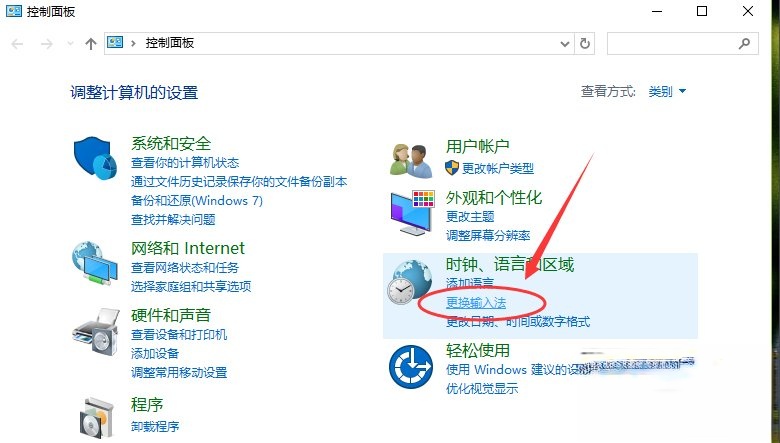
4、在跳转的“语言”对话窗口中,找到左侧的“高级设置”选项并点击它。如图所示:
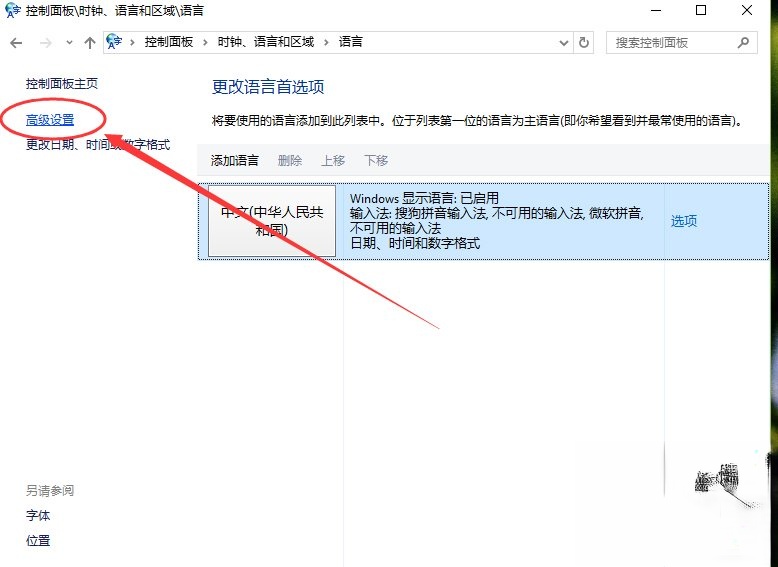
5、在高级设置对话窗口中,找到“替代默认输入法”项,默认是“中文(简体,中国)-不可用的输入法”。如图所示:
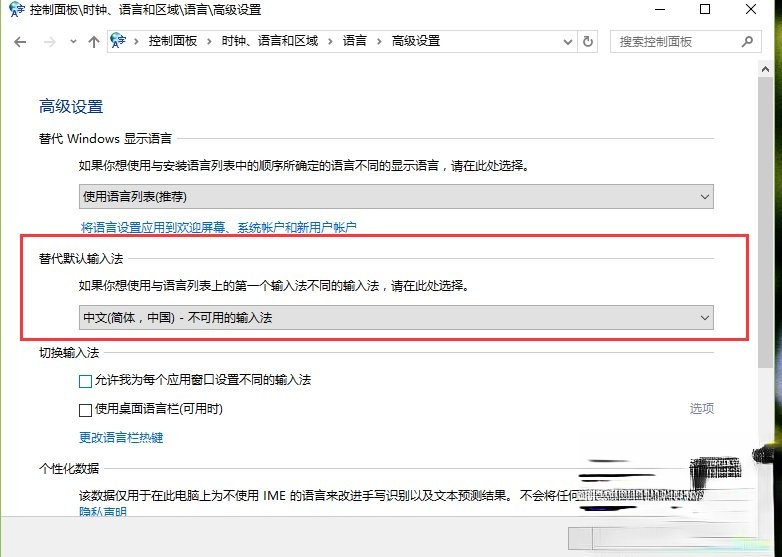
6、接着我们将其选择需要设置为默认的输入法。如“中文(简体,中国)-搜狗拼音输入法”。再点击“保存”按钮。如保存后无效,则重启计算机。如图所示:
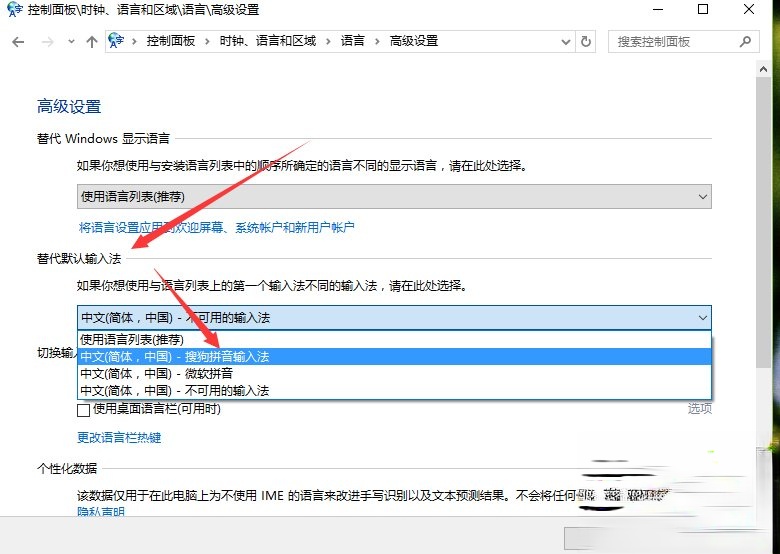
Win10默认输入法设置教程就讲到这里了,当然在语言的高级设置中还能设置很多内容,因此大家有需要的话可以去尝试一下。
热门教程
热门系统下载
热门资讯





























