Windows10系统之家 - 安全纯净无插件系统之家win10专业版下载安装
时间:2020-07-28 09:40:18 来源:Windows10之家 作者:admin
现如今每一个公司的局域网内,都有服务器,很多电脑都可以访问共享的文件,非常实用。一些小伙伴说win10免激活系统访问公司局域网却弹出“登录失败:未授予用户在此计算机上的请求登录类型”的提示,这让用户非常郁闷,明明一切都是正常操作,为什么就无法访问了?跟随小编脚步看看解决方法。
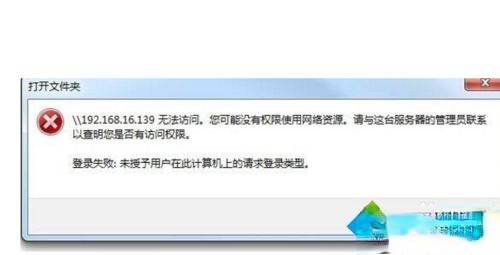
1、首先我们在电脑左下角点击右键,在弹出的选项卡里面找到搜索。

2、点击搜索选项,而后会弹出一个搜索对话框,我们在搜索关键词里面输入控制,而后窗口会自动匹配和关键词对应的应用,这里出现的是控制面板。
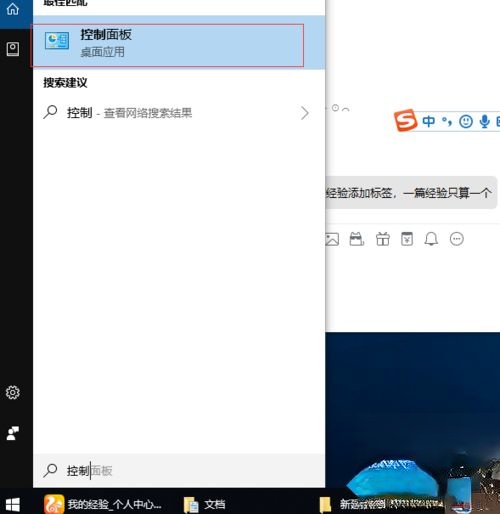
3、在搜索栏找到并点击控制面板,而后会弹出一个控制面板的对话框,我们在对话框里面找到凭据管理器。
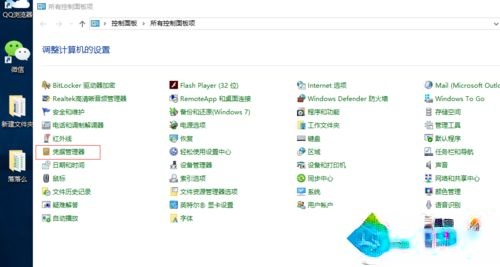
4、点击凭据管理器,而后进入一个新的对话框,这里有两个,一个web凭据,是用来记录我们自动联网的信息的,一个是windows凭据,这时必须动态链接上我们的服务器,或是共享,才能进行局域网办公。
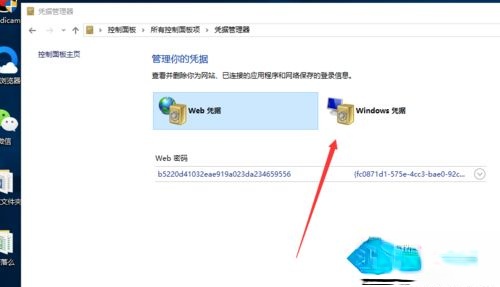
5、我们点击windows凭据,而后弹出的页面我们可以看到,这里没有记录我们的windows凭据,所以你任凭设置的再好,也不会登陆上去。
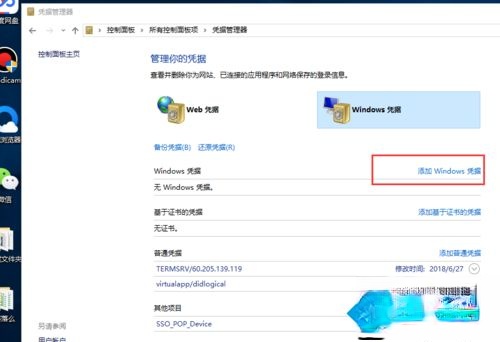
6、点击添加windows凭据,而后在弹出的窗口,输入我们的服务器名称,以及我们的用户名,密码,而后确定。
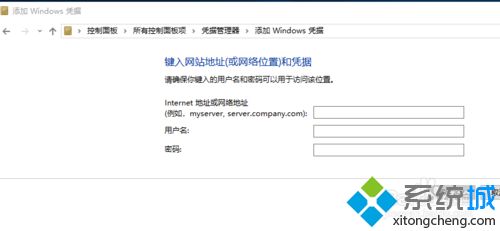
7、确定后我们的windows凭据管理器就添加上去了,而后我们再通过网络访问就可以找到服务器进行共享办公了。
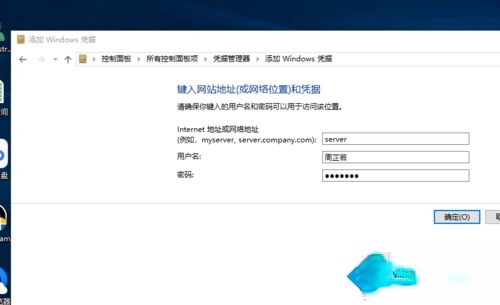
按照以上方法进行操作后,再次访问win10系统局域网的时候就不会再出现该提示了。
相关文章
热门教程
热门系统下载
热门资讯





























