Windows10系统之家 - 安全纯净无插件系统之家win10专业版下载安装
时间:2020-07-20 17:21:15 来源:Windows10之家 作者:huahua
升级win10后,尤其是目前的高分辨率电脑,经常会遇到用投影仪投影或者连接第二个屏幕的时候出现无法识别分辨率,或投影出来的头像比例被拉扯或压缩的现象。那么win10投影怎么全屏显示呢?针对此问题,今天小编给大家带来了win10投影仪的设置方法,具体一起来看看吧。
win10投影怎么全屏显示
第一步:win+P,打开投影显示设置。
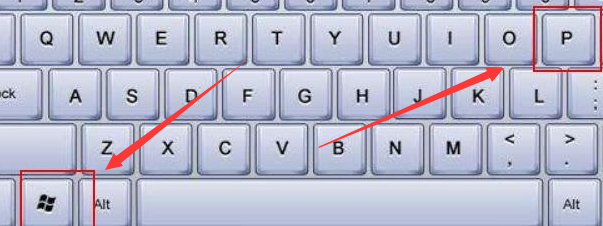
第二步:选择模式为“拓展”这样子第二屏幕或者投影仪会自动适配分辨率参数,可以完成投影。
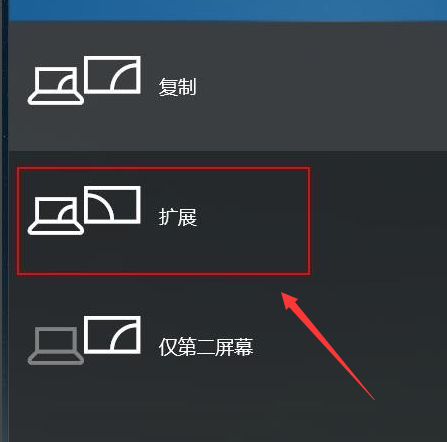
第二种
第一步:在电脑桌面,右键--显示设置--显示适配器属性。
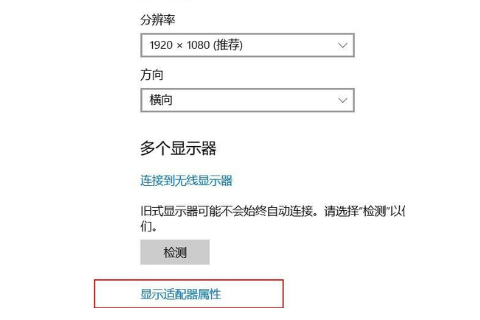
第二步:在弹出的窗口中,选择“适配器”目录下“列出所有模式”。
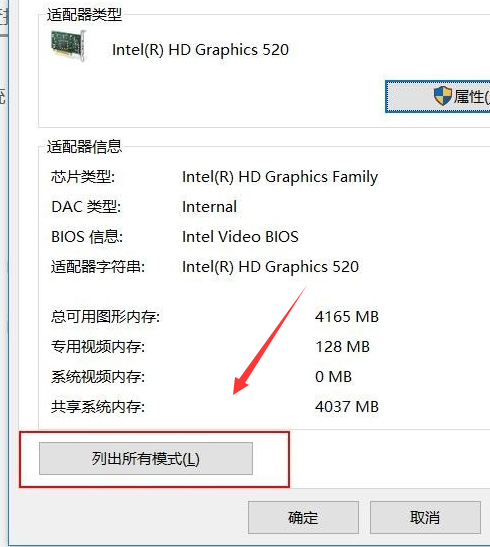
第三步:在跳出的“列出所有模式”窗口的“有效模式列表”中选择合适你投影仪或者显示器的模式,一般的投影器1024X768基本可以解决。当然,你可以尝试其他参数直到适合为止。
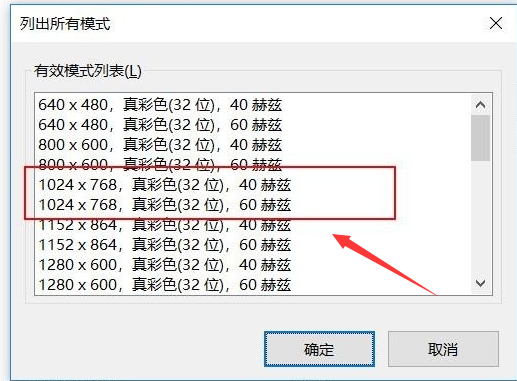
相关文章
热门教程
热门系统下载
热门资讯





























