Windows10系统之家 - 安全纯净无插件系统之家win10专业版下载安装
时间:2020-09-07 08:56:22 来源:Windows10之家 作者:huahua
可能很多使用过路由器的朋友都知道,想要到路由器后台进行设置,需要使用电脑或者手机登录路由器地址,但是很多朋友不知道win10系统192.168.1.1进不去怎么办。下面看看小编给出了win10系统192.168.1.1进不去的解决方法,一起来看看吧。
win10系统192.168.1.1进不去怎么办
1、首先192.168.1.1不是所有路由器通用的地址,具体的路由器地址可以在路由器背面查看,输入正确的地址才能进入。
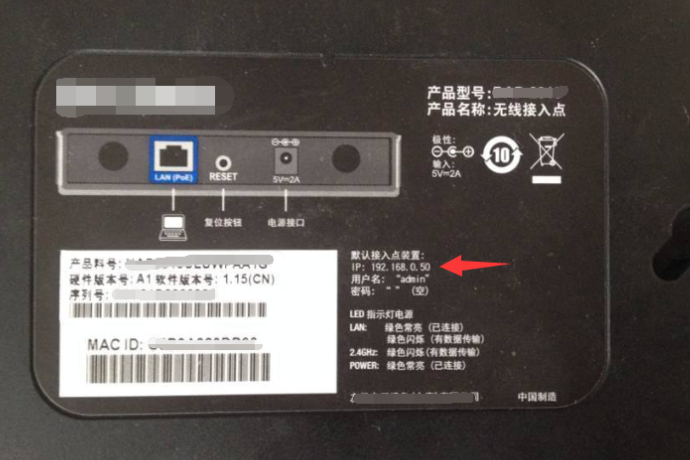
2、如果确定登录地址是192.168.1.1,那也有可能是IP冲突导致的。首先点击win10桌面左下角的开始菜单按钮,选择控制面板打开。
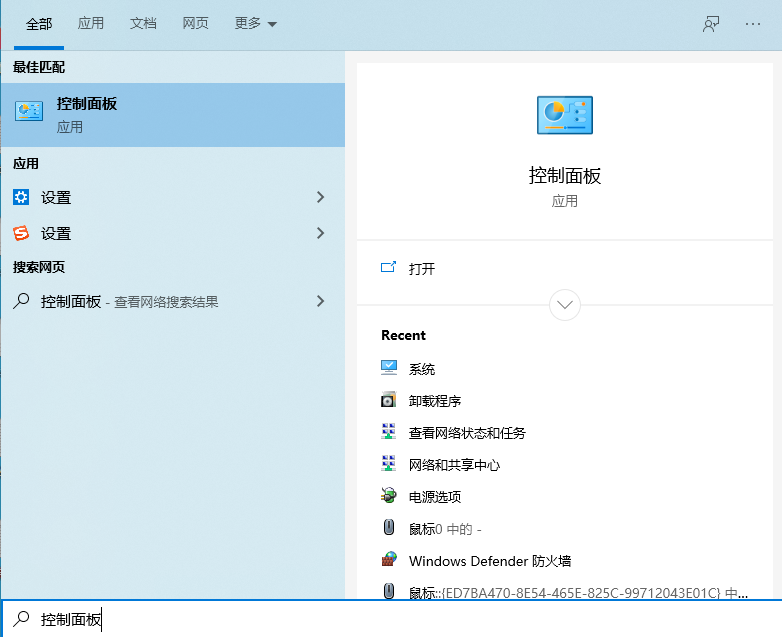
2、在控制面板里,点击“查看网络状态和任务”。
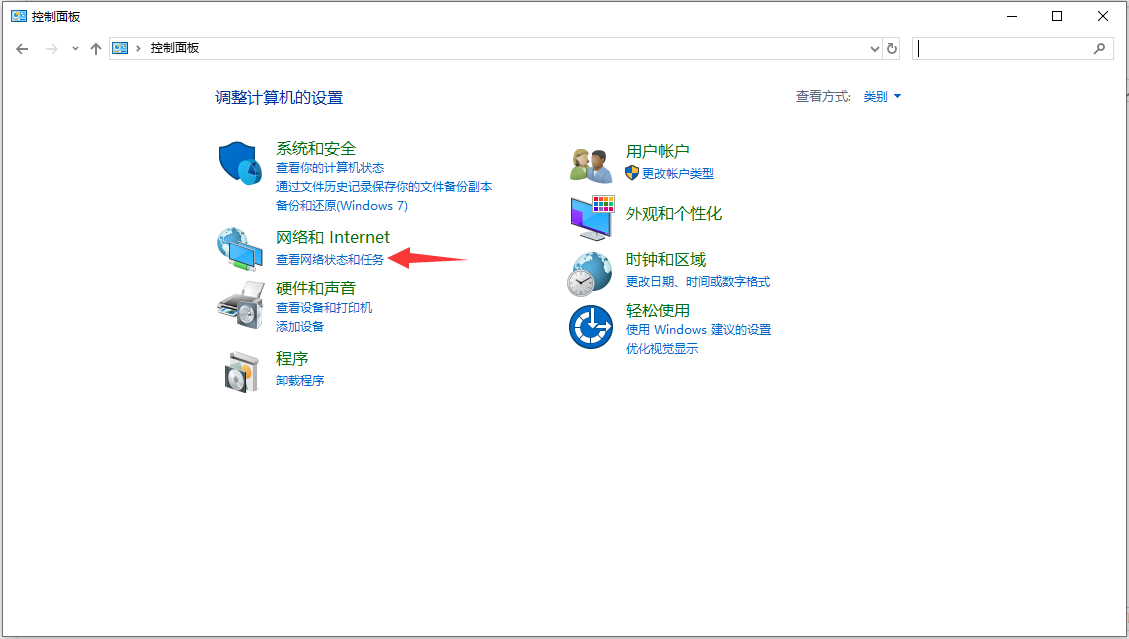
3、点击当前使用的网络。
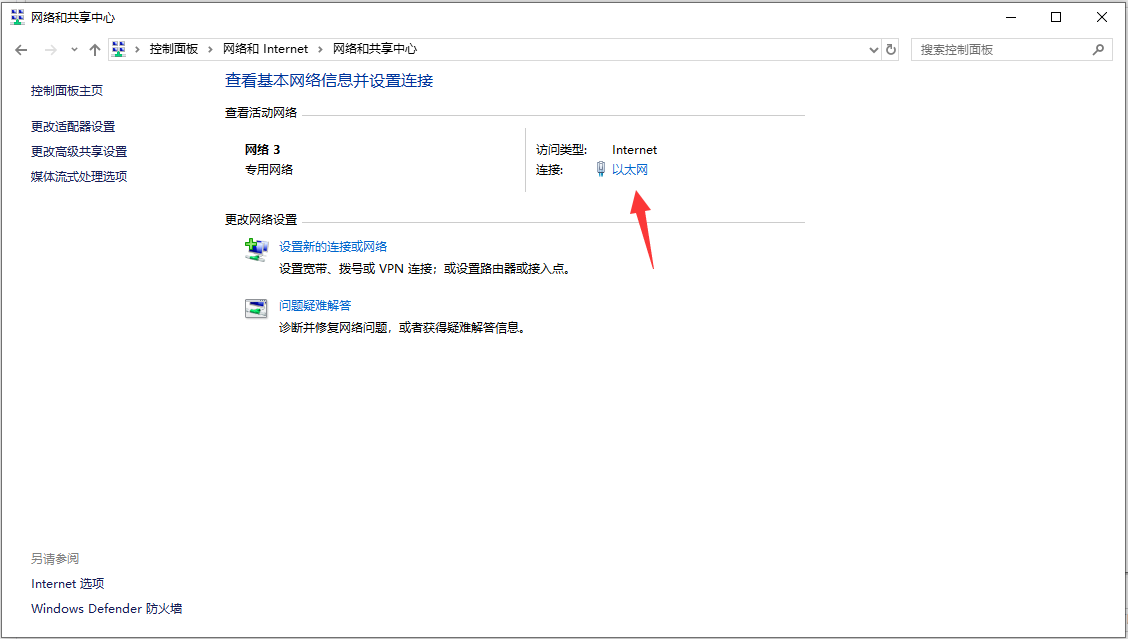
4、接着点击属性。
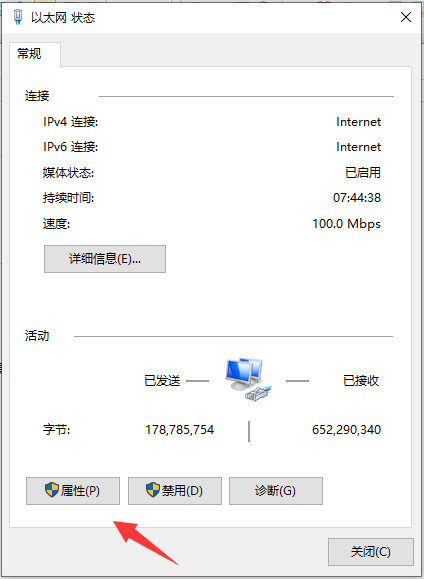
5、选到ipv4,再点击属性。
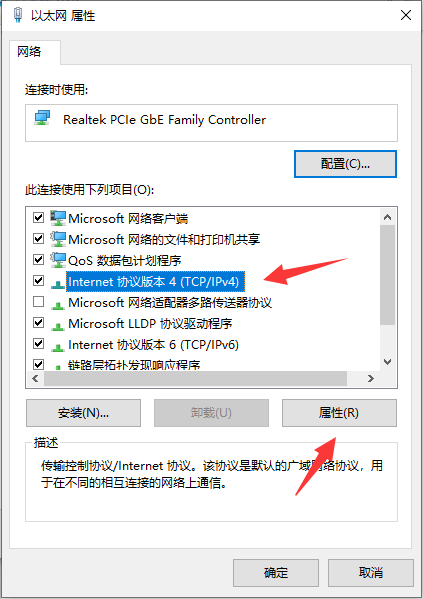
6、勾选“自动获取IP地址”和“自动获取DNS服务器地址”,然后点击确定,再次登录路由器地址就行了。
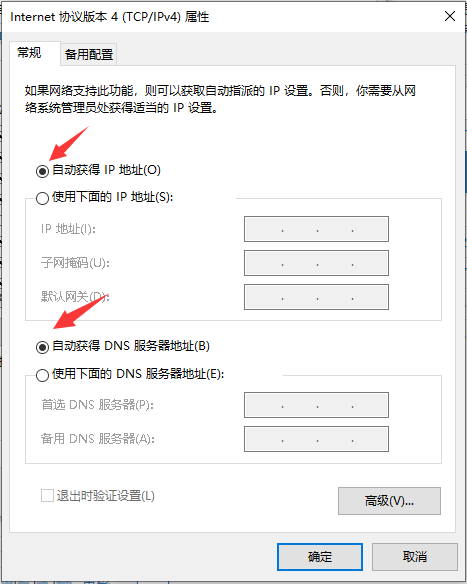
如果你使用win10系统无法登录192.168.1.1的话,可以参考上面的解决方法。
相关文章
热门教程
热门系统下载
热门资讯





























