Windows10系统之家 - 安全纯净无插件系统之家win10专业版下载安装
时间:2020-07-16 08:18:07 来源:Windows10之家 作者:huahua
远程控制电脑的时候会用到TeamViewer这类知名的远程控制软件,需要上网搜索下载安装,微软在Win10系统中加入了附带远程控制程序功能,默认是关闭的,那么Win10如何开启远程桌面连接呢?有此需要的用户请来看看Win10远程桌面连接开启方法吧。
Win10如何开启远程桌面连接
1、在Windows10系统桌面,我们依次点击“开始/Windows附件”菜单项。
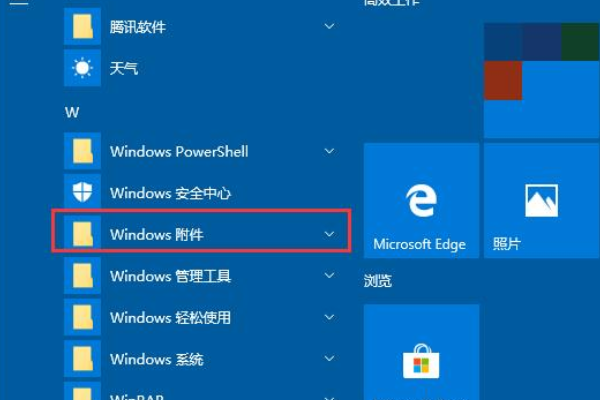
2、在展开的Windows附件菜单中,我们点击“远程桌面连接”菜单项。
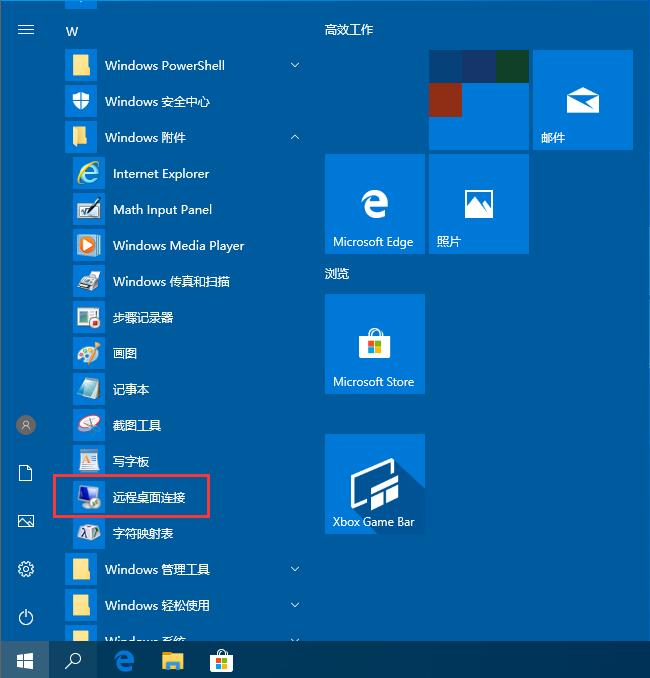
3、这时就可以打开Windows10系统的远程桌面连接窗口了。
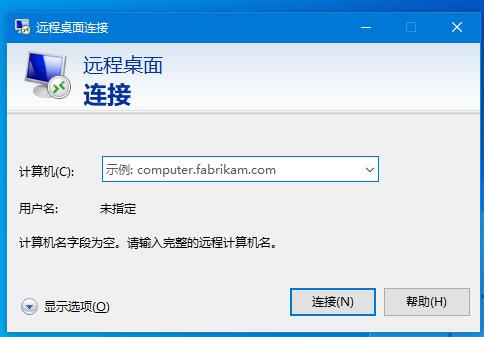
方法二:
1、我们也可以在Windows10桌面,右键点击开始按钮,在弹出菜单中点击“运行”菜单项。
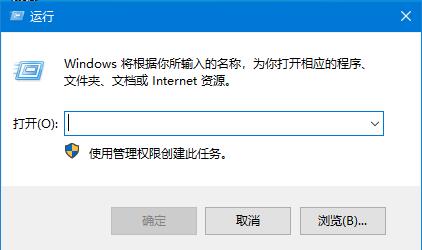
2、接下来在打开的Windows10运行窗口中,输入命令mstsc,然后点击确定按钮。
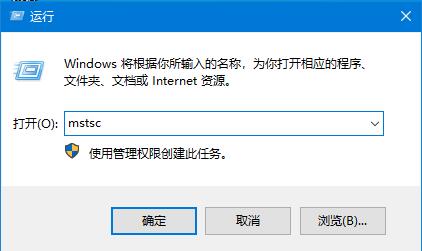
3、同样我们也可以打开Windows10系统的远程桌面连接窗口。
方法三:
1、点击任务栏中的搜索按钮(小娜);
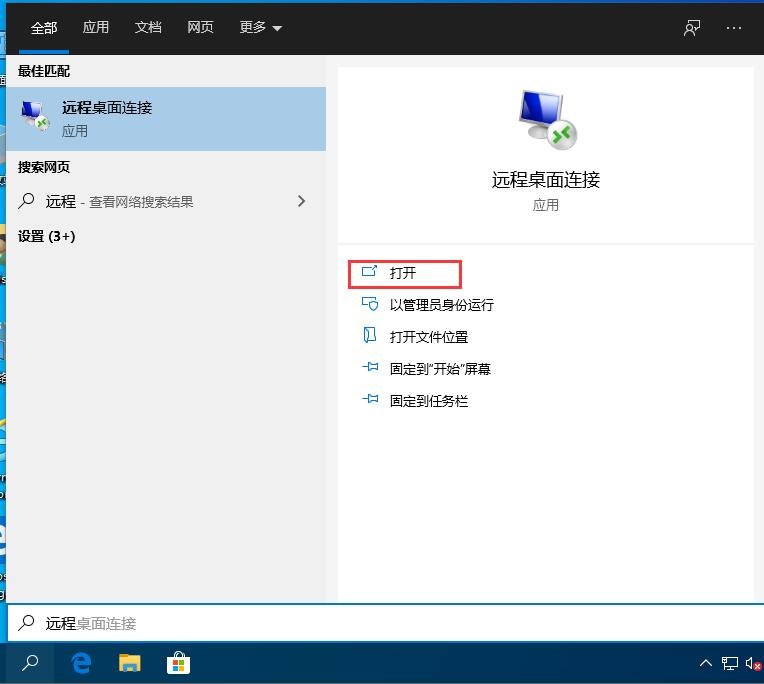
2、输入远程,就会出现远程桌面连接,点击打开即可。
以上就是Win10远程桌面连接的打开方法,希望可以帮助到你。
相关文章
热门教程
热门系统下载
热门资讯





























