Windows10系统之家 - 安全纯净无插件系统之家win10专业版下载安装
时间:2020-07-14 10:34:31 来源:Windows10之家 作者:huahua
使用win10系统的时候,有用户发现设置蓝牙和其他设备中蓝牙开关不见了,之前在“蓝牙和其他设备”一句下面是有蓝牙开启开关的,其实此时需要将蓝牙驱动卸载再重新安装,那么win10蓝牙驱动如何卸载呢?有此疑问的用户,请来看看卸载win10系统蓝牙驱动的方法吧。
win10蓝牙驱动如何卸载
1、在桌面上我的电脑的图标上点击鼠标右键,选择管理。点击“管理”后;
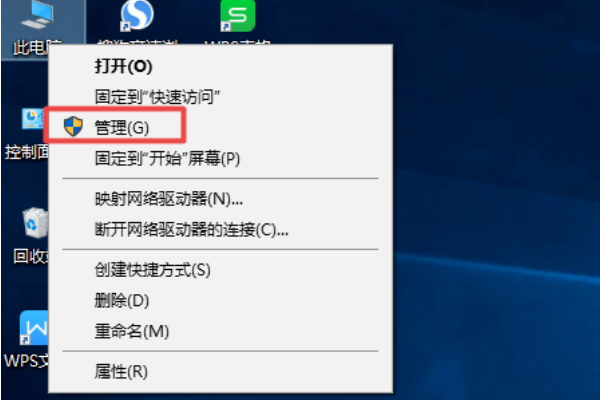
2、会弹出计算机管理的窗口,点击“设备管理器”,在右侧会看到设备的列表信息;
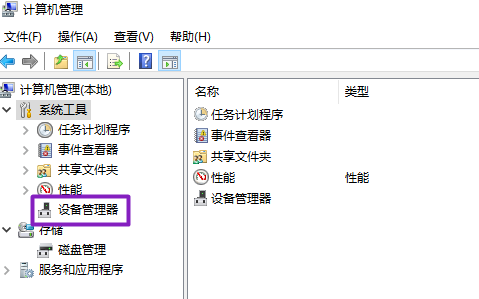
3、我们找到蓝牙选项,点击蓝牙前边的箭头(XP系统是点击蓝牙前的加号)可以看详细的设备描述;
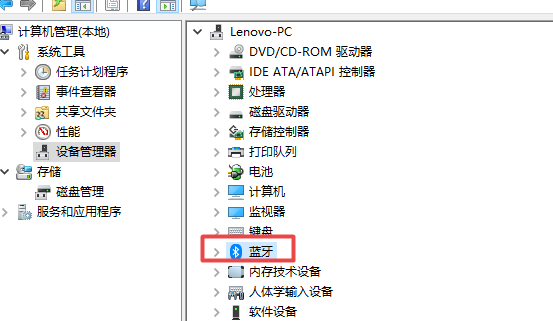
4、在蓝牙设备上,点击鼠标右键,选择卸载;卸载时若弹出“确认设备卸载”对话框,需要勾选“删除此设备的驱动程序软件”;
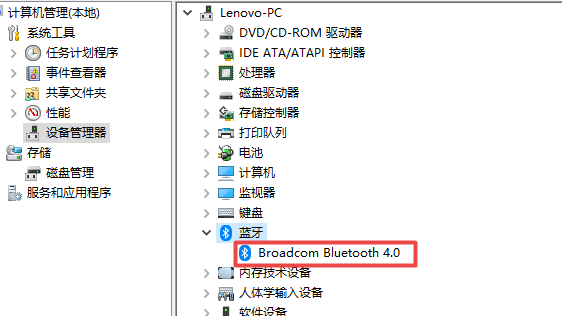
5、等待进度条走完,确定蓝牙驱动卸载完毕。
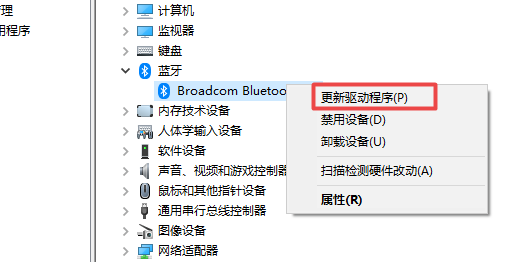
相关文章
热门教程
热门系统下载
热门资讯





























