Windows10系统之家 - 安全纯净无插件系统之家win10专业版下载安装
时间:2020-07-14 10:15:11 来源:Windows10之家 作者:huahua
在全新的win10系统中用户们还可以使用蓝牙设备来和电脑连接使用蓝牙播放电脑的声音时,有用户遇到了蓝牙耳机时音质有杂音,音质不清的问题,win10蓝牙音响音质不清怎么办呢?为此问题困扰的用户,请来看看win10蓝牙音响音质不清的应对办法吧。
win10蓝牙音响音质不清怎么办
1、接着,进入到win10系统中,使用Win + I打开电脑“Windows设置”,在设置里找到并点击进入“设备”选项中或者搜索设备。
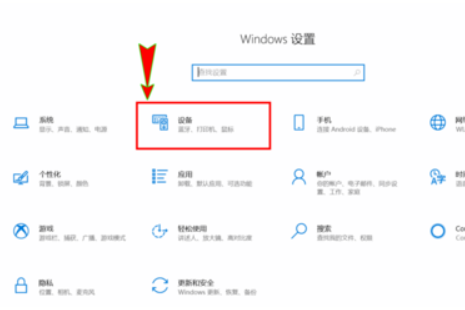
2、进入“设备”窗口之后,我们在左侧菜单栏中选择“蓝牙和其他设备”选项,然后在右侧先开启我们的电脑蓝牙开关。
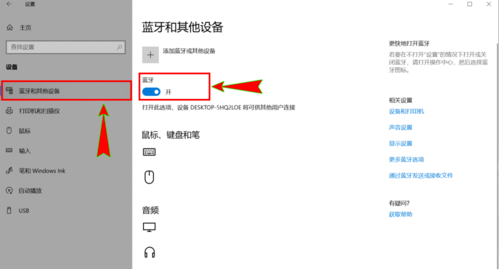
3、接着,点击窗口上方的“添加蓝牙或其它设备”选项打开“添加设备”弹窗,然后在下面的“设备类型”里选择“蓝牙”,电脑会自动搜索附件的蓝牙设备。
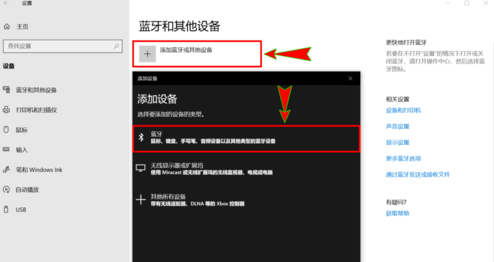
4、搜索到我们音箱上的蓝牙之后,我们选择该蓝牙并与之连接,当电脑音频选项上显示出“已连接语音、音乐”时,我们调整好电脑和蓝牙的音量即可使用蓝牙音箱播放电脑上的声音了。
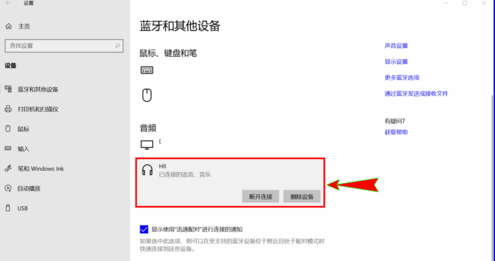
方法二:
1、登陆管理员账户,同时按【WIN+R】键,输入services.msc
2、找到下方的服务,重启一下它们
【蓝牙音频网关服务】
【蓝牙用户支持服务】
【蓝牙支持服务】
相关文章
热门教程
热门系统下载
热门资讯





























