Windows10系统之家 - 安全纯净无插件系统之家win10专业版下载安装
时间:2020-07-13 10:22:49 来源:Windows10之家 作者:huahua
使用win10投影仪前,需要在系统中进行相关设置,否则投影仪放映不完整甚至无法放映,那么win10投影仪设置在哪?怎么设置连接投影仪呢?有此疑问的用户,请来看看下面详细win10设置连接投影仪的方法吧。
win10投影仪设置在哪
1、将投影仪的vga线插入电脑的vga接口中,然后按组合键win+i打开设置窗口,然后点击打开系统,如图所示。
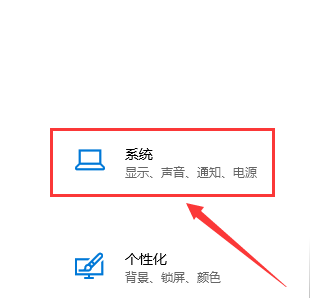
2、在系统设置的显示选项卡中,我们在右侧找到高级显示设置并将其打开,如图所示。
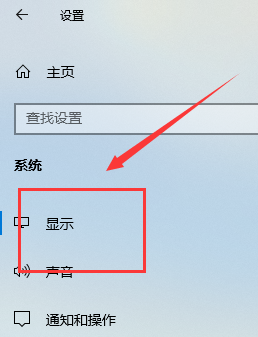
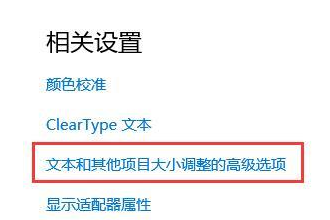
3、接着在高级显示设置窗口中点击文本和其他项目大小调整的高级选项,如图所示。
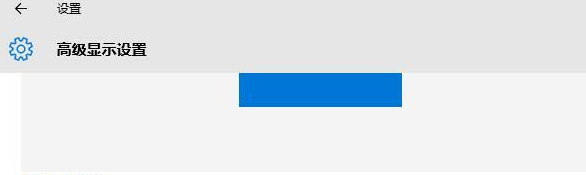
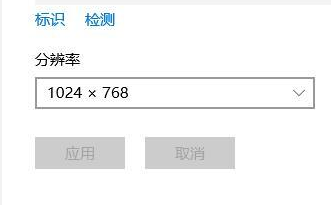
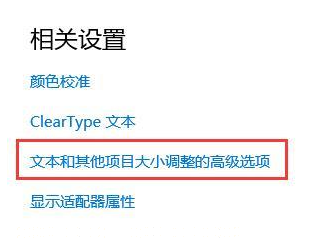
4、最后在显示窗口中,点击左侧的投影第二屏幕,在屏幕右侧会出现投影的相关设置,如图所示。
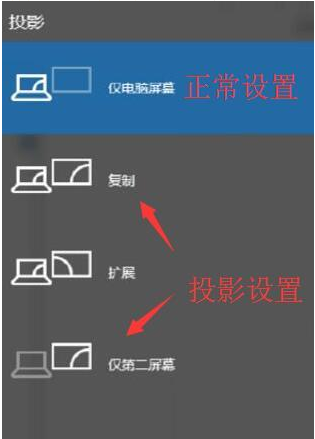
相关文章
热门教程
热门系统下载
热门资讯





























