Windows10系统之家 - 安全纯净无插件系统之家win10专业版下载安装
时间:2020-07-11 18:06:31 来源:Windows10之家 作者:huahua
分辨率一般指屏幕分辨率,分辨率的高低决定着屏幕的精细度,分辨率越高越精细,但有用户遇到了win10更改不了分辨率的问题,win10更改不了分辨率怎么办呢?为此问题困扰的用户,请来看看win10分辨率更改不了的解决方法吧。
win10更改不了分辨率怎么办
一般来说win10分辨率修改不了是因为没有安装显卡驱动造成的,下面来看看具体解决方法。
1.进入win10桌面,鼠标右键“此电脑”图标,选择属性打开。
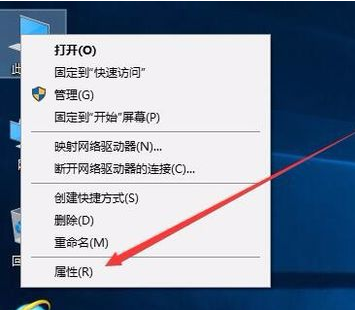
分辨率改不了图-1
2.在新出现的界面的左侧点击“设备管理器”打开。
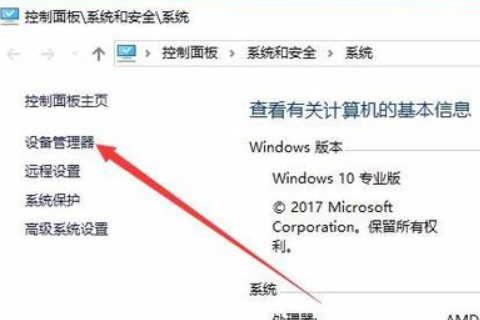
分辨率改不了图-2
3.在设备管理器界面中点击“显示适配器”,然后我们就可以看到显卡的相关驱动程序。
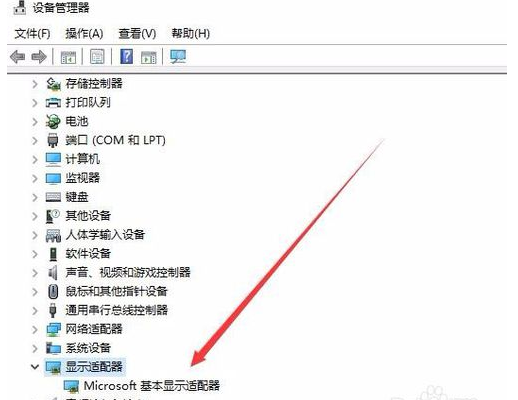
分辨率改不了图-3
4.鼠标右键驱动程序,选择“更新驱动程序”,进入下一步。
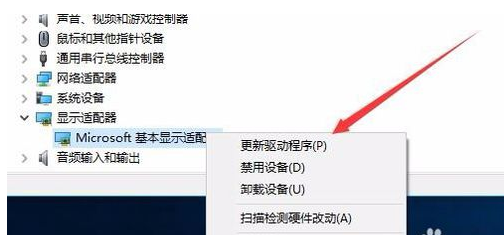
分辨率改不了图-4
5.在弹出的更新选项中点击“浏览我的计算机以查找驱动程序软件”,进入下一步。
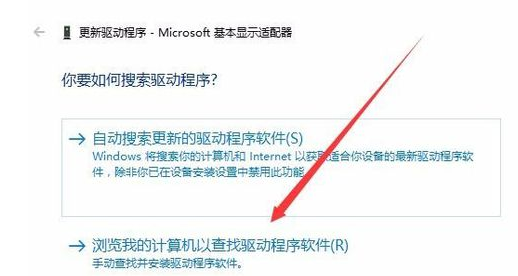
修改分辨率图-5
6.在弹出的界面中点击“浏览”按钮,然后选择现有显卡的驱动,下一步按钮,等待驱动安装完毕即可。
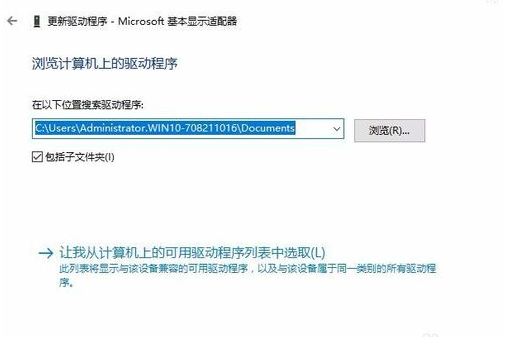
相关文章
热门教程
热门系统下载
热门资讯





























