Windows10系统之家 - 安全纯净无插件系统之家win10专业版下载安装
时间:2020-06-23 16:56:45 来源:Windows10之家 作者:huahua
随着科学技术的不断发展,电脑现已成为我们在生活中不可或缺的万能助手。但对电脑的使用过程中也难免会遇到需要重装系统的问题,那么台式电脑如何重装win10呢?就此问题,下面小编介绍台式电脑重装win10系统教程。
台式电脑如何重装win10
1,打开软件后,开始检测电脑系统和硬件环境。
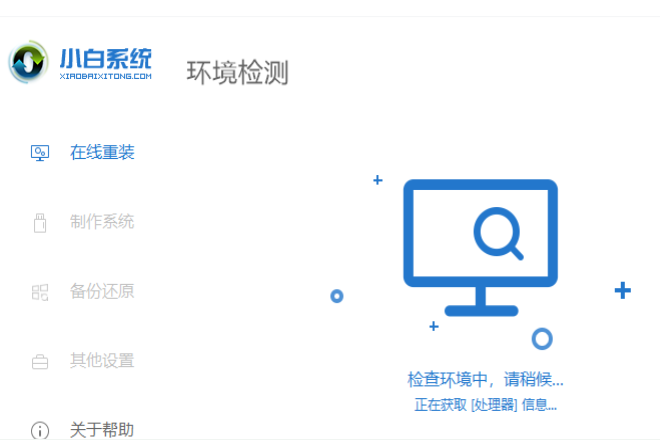
台式电脑重装win10图-1
2,进入系统版本选择界面,这里我们选择需要安装的Windows10系统,然后点击“安装此系统”按钮。
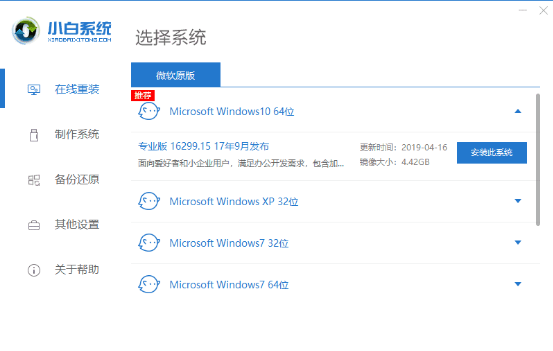
台式电脑重装win10图-2
3,开始下载系统镜像和PE系统。
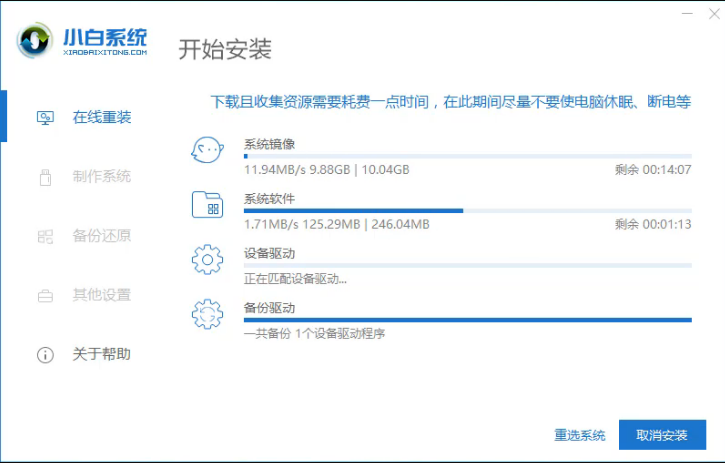
台式电脑重装win10图-3
4,系统下载完成后,会自动在启动项中加入小白PE原版系统镜像,启动电脑后会自动进入系统安装模式。
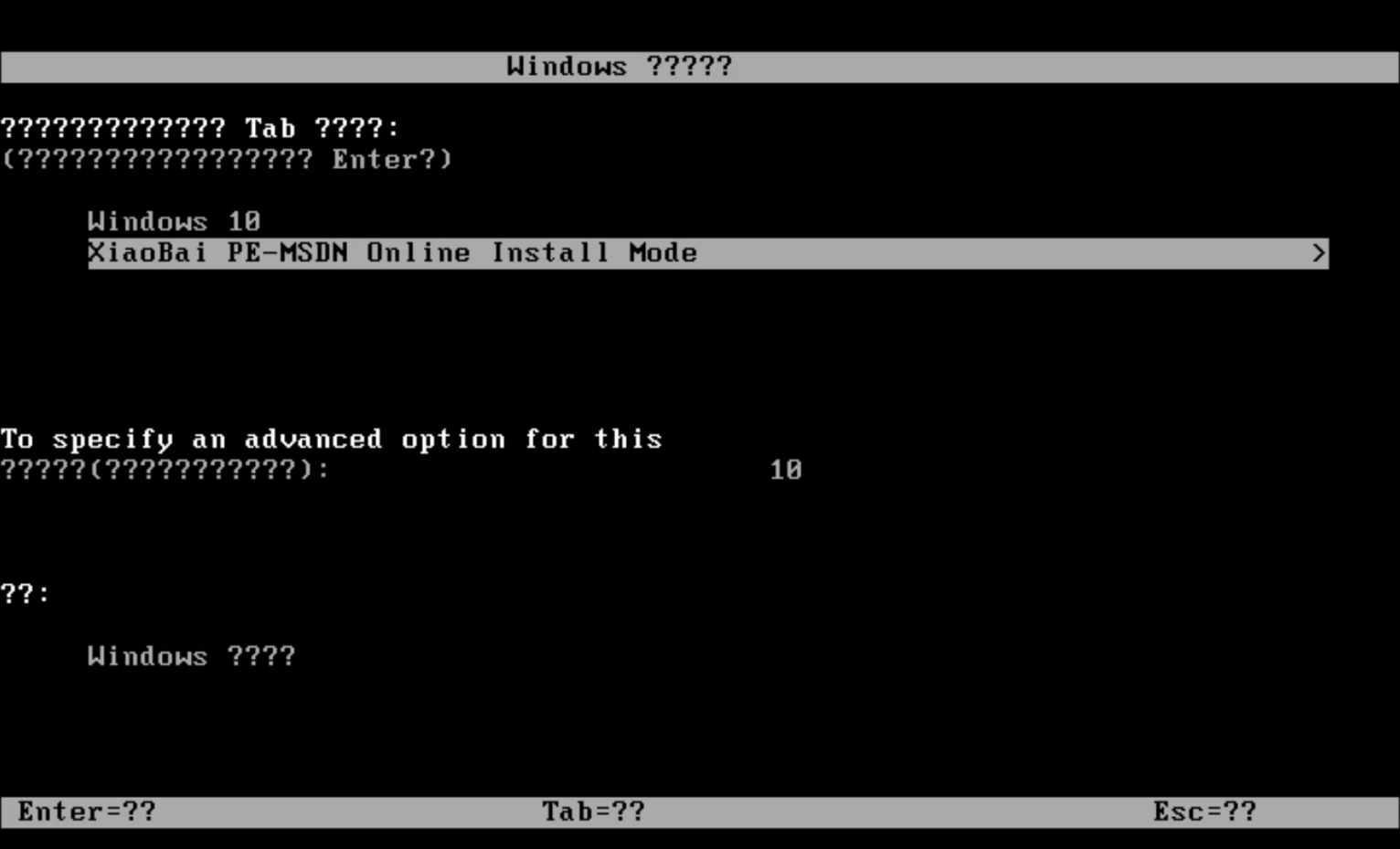
电脑图-4
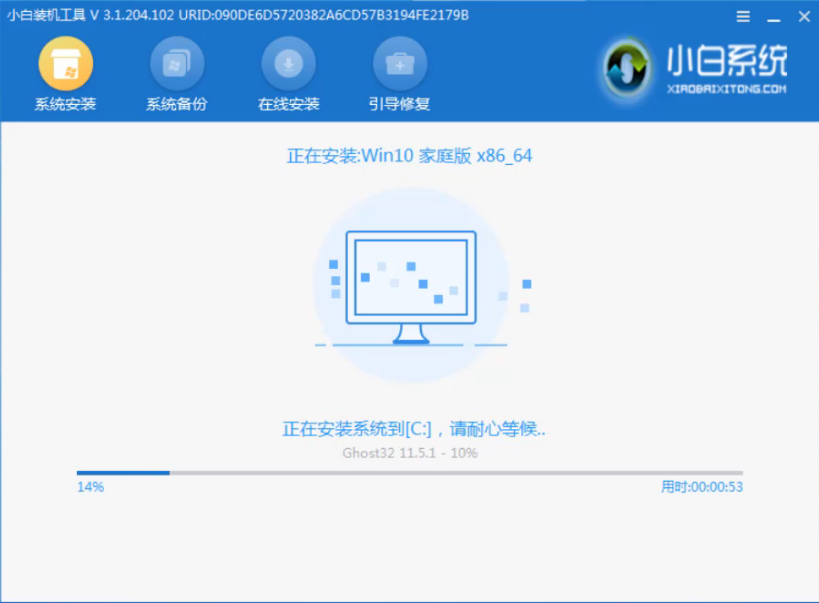
电脑图-5
5,系统重启,电脑完成最后的重装。
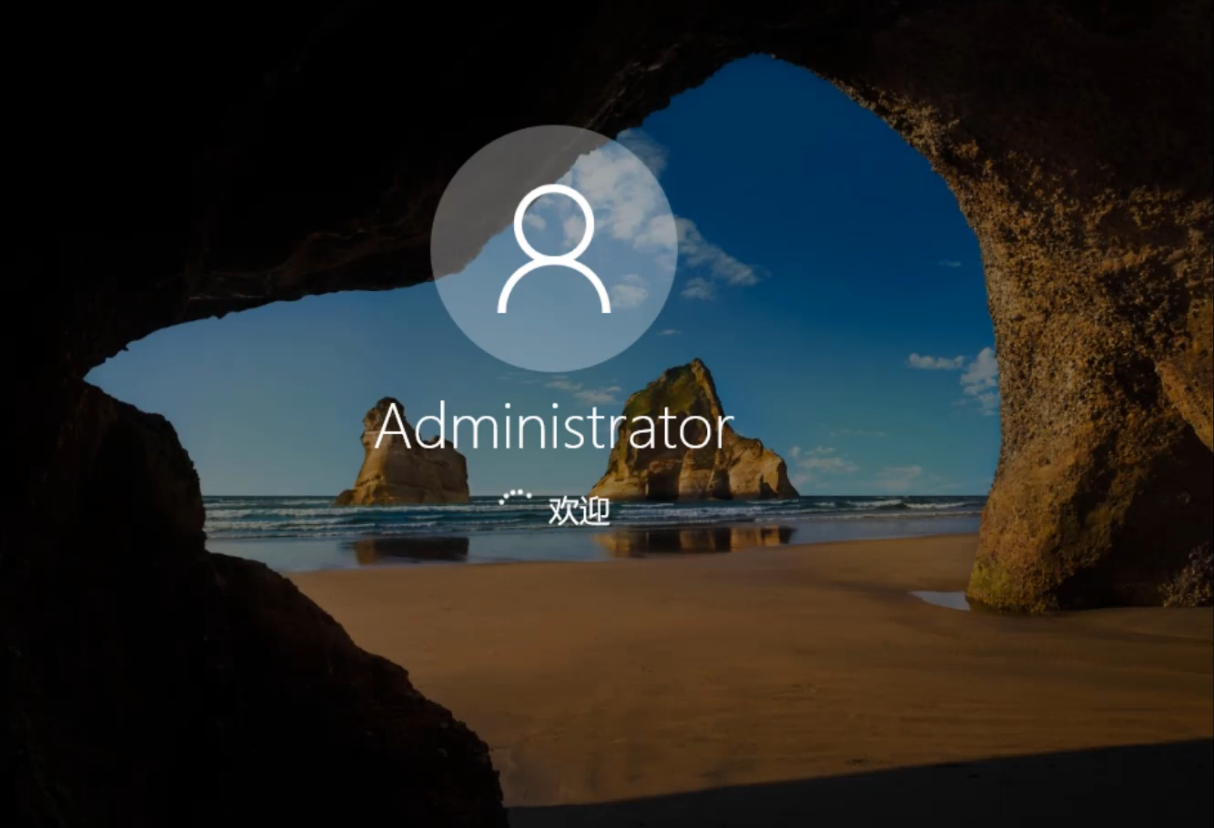
相关文章
热门教程
热门系统下载
热门资讯





























