Windows10系统之家 - 安全纯净无插件系统之家win10专业版下载安装
时间:2017-12-26 20:23:28 来源:Windows10之家 作者:huahua
在电脑上连接两个显示器是件非常酷的事情,但如果在连接成功后没有设置对的话,也体验不到双显示器的便捷之处,怎么办呢?下面小编为大家介绍windows10系统电脑连接两个显示器的设置教程。
1、桌面空白处右击,选择显示设置。打开下图。
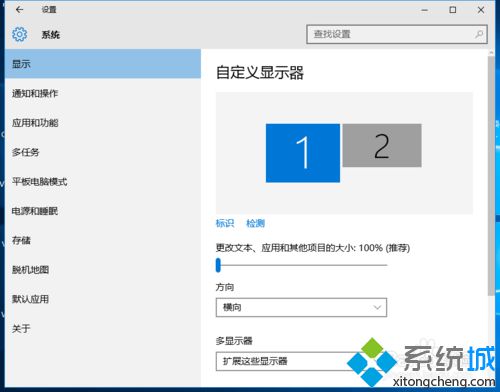
2、先点击标识,标识出两个显示器。
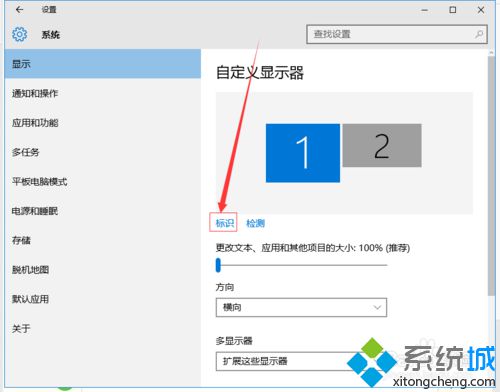
3、选择你需要当主显示器的那个图标,勾选 使之成为我的主显示器,点击应用。#f#
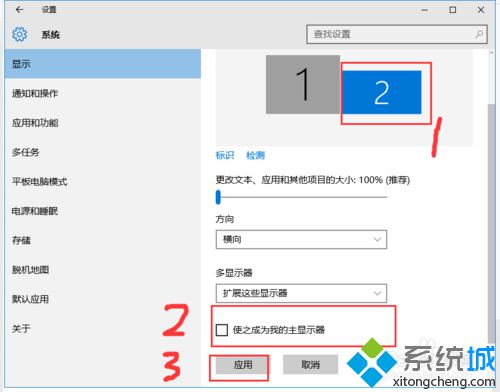
4、这样这个显示器就成为了你的主显示器了。
5、多显示器那边选择扩展这些显示器。点击应用。
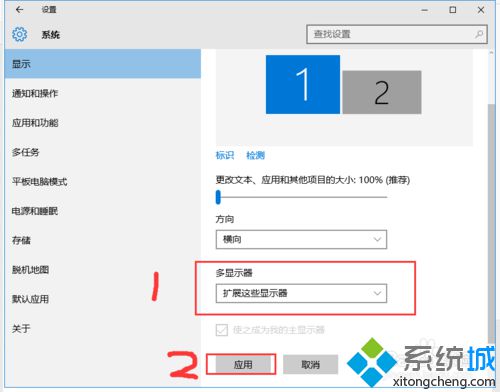
6、点击显示器1,不松手,拖动位置,就可以把显示器1拖动到显示器2的上面,下面,左面,右面 ,具体拖动到哪里就看你的心情和需求了。
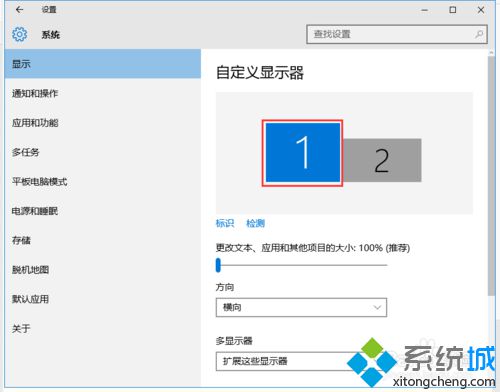
7、分别选择显示器1和显示器2,点击高级显示设置。
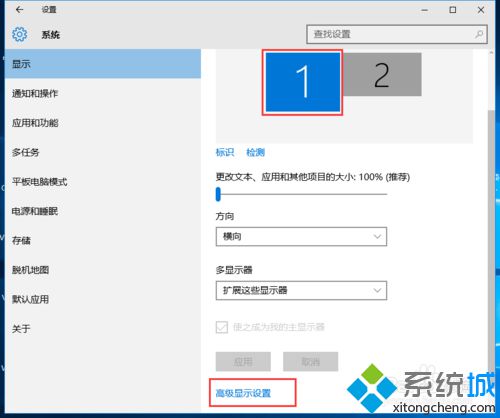
8、每个显示器的分辨率可以在这里调。
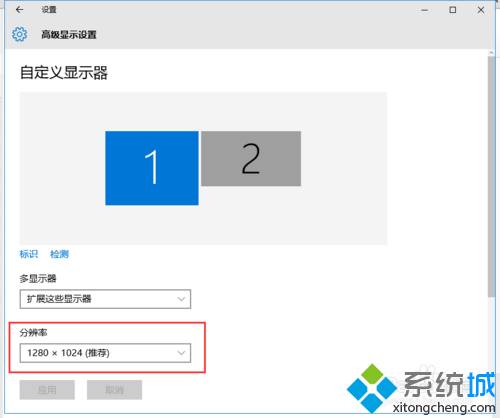
以上就是windows10系统电脑连接两个显示器的设置教程介绍了,如果你的windows10系统电脑也连接了两个显示器的话,那么不妨按照小编的以上步骤自己进行设置。
热门教程
热门系统下载
热门资讯





























