Windows10系统之家 - 安全纯净无插件系统之家win10专业版下载安装
时间:2020-06-08 11:23:29 来源:Windows10之家 作者:huahua
win10系统很多情况下都会自动进行更新,而不少用户是因为内存不足导致更新失败的关系,那么该怎么去解决win10内存不足导致更新失败怎么办呢?就此问题,下面就为大家带来了详细win10更新因内存不足而失败的解决教程,一起来了解下吧。
win10内存不足导致更新失败怎么办:
1、右击任务栏点击“任务管理器”。
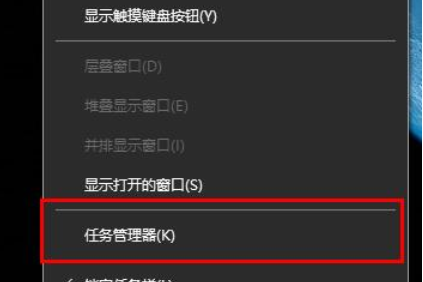
2、选择占用较高且无用的程序右击选择“结束任务”。
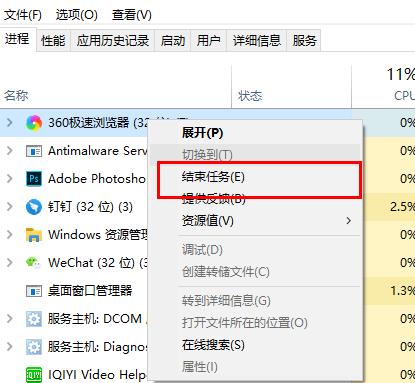
方法二:
1、右击此电脑选择“属性”。
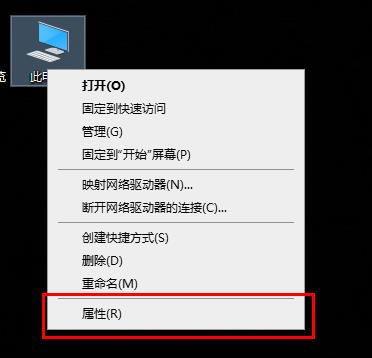
2、点击左侧的“高级系统设置”。
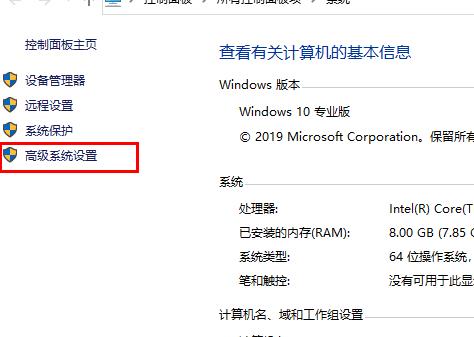
3、在系统属性中选择“高级”点击“设置”。
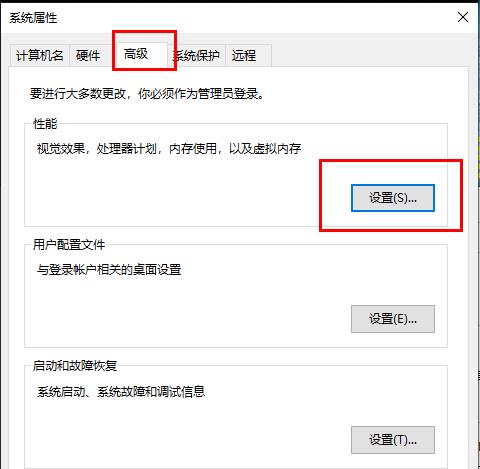
4、在性能选项中点击“高级”。
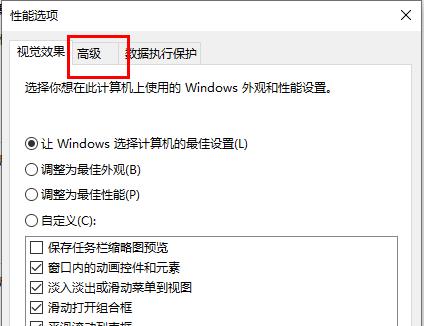
5、点击“虚拟内存”下的更改。
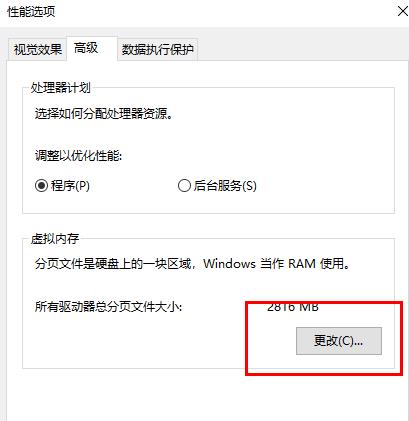
6、取消“自动管理所有驱动器的分页文件大小”前的√即可。
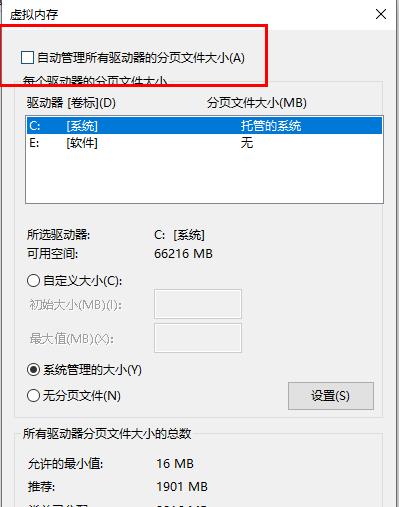
相关文章
热门教程
热门系统下载
热门资讯





























