Windows10系统之家 - 安全纯净无插件系统之家win10专业版下载安装
时间:2020-05-04 19:16:47 来源:Windows10之家 作者:huahua
最近有小伙伴反应自己的华硕电脑win10系统崩溃了,无法开机进入安全模式系统里面修复,怎么重装win10系统呢?其实我们可从新下载一个系统,使用U盘进行安装,今天小编给大家详解win10重装教程,具体一起来看看吧。
怎么重装win10系统
1、将u盘启动盘连接至电脑,重启等待出现开机画面按下启动快捷键进入到启动项选择窗口,选取【01】运行U盘装机大师Win10,按下回车键执行操作,如图所示:

2、进入到pe系统桌面会自行弹出系统安装工具,直接点击“浏览”进行选择存放于u盘中win10系统镜像包,如图所示:

3、U盘装机大师装机工具会自动加载win10系统镜像包安装文件,选择需要安装磁盘分区,然后点击“确定”按钮,如图所示:
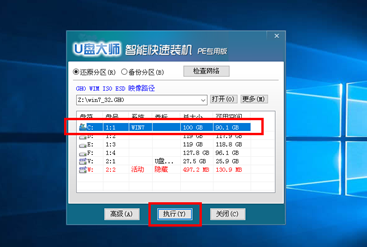
4、无需对弹出询问提示窗进行修改,直接按下“确定”按钮即可,如图所示:
5、等待磁盘格式化完成进行win10系统后续安装,将会进入到帐户设置窗口,如图所示:
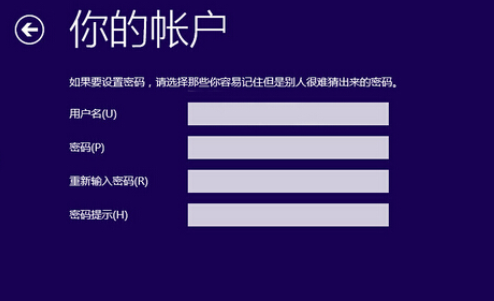
相关文章
热门教程
热门系统下载
热门资讯





























