Windows10系统之家 - 安全纯净无插件系统之家win10专业版下载安装
时间:2019-03-27 11:40:28 来源:Windows10之家 作者:hua2017
小伙伴们,你们知道笔记本摄像头怎么打开吗?可能大多数的人都不清楚该如何操作吧,嘻嘻~你们要是不知道的话,那么下面就让小编我来把打开电脑摄像头的方法来当你们吧。
生活中,我们经常都会需要摄像头,并且现在很多的电脑都自带有摄像头功能了,可要是当我们需要使用摄像头进行拍摄再者录制视频时,却发现又不知道怎么打开这个功能的话,该怎么办呢?今天小编给大家说说打开电脑摄像头的方法。
一:开启摄像头功能:
1,首先我们要确认自己的电脑是否有摄像头功能,一般在电脑屏幕的上方有个圆形摄像孔的话,说明我们电脑是有这个功能的。
2,在桌面上找到【我的电脑】,单击右键,找到【管理】,点击进入。
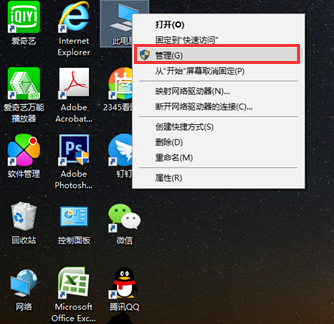
3,在页面左侧找到【设备管理器】,点击打开,然后在右边一栏找到【照相机】。
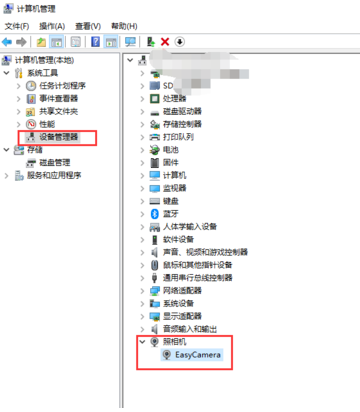
4,双击进入,如果框里显示内容为这个设备运转正常,说明你的摄像头功能打开了,如果显示的是禁用,我们就需要解除禁用。
点击 【驱动程序】,再点击【禁用设备】,确认,这个时候会弹出对话框提醒你是否解除禁用,点击确认。
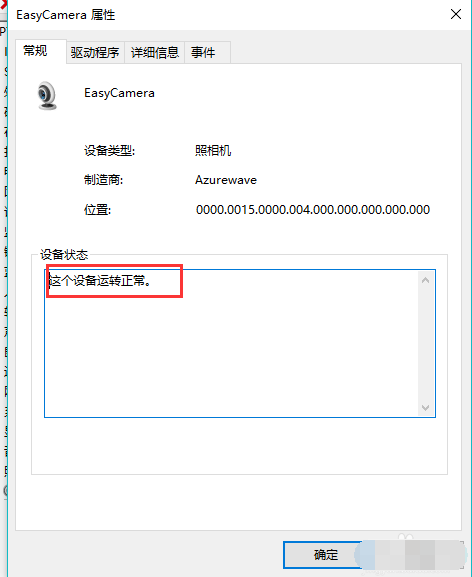
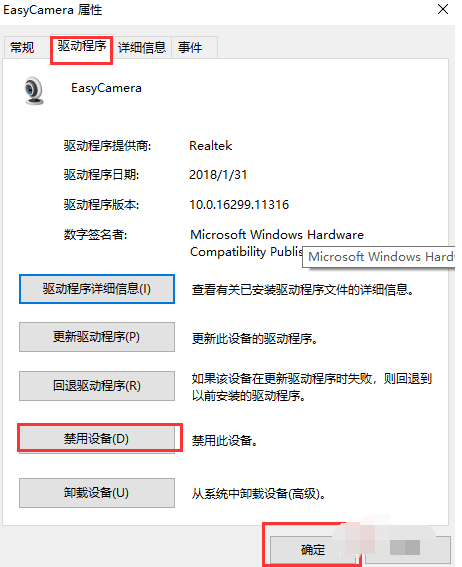
5,然后我们还要点击【更新驱动程序】在弹出的对话框中选择更新,完成后才能成功开启摄像头功能。
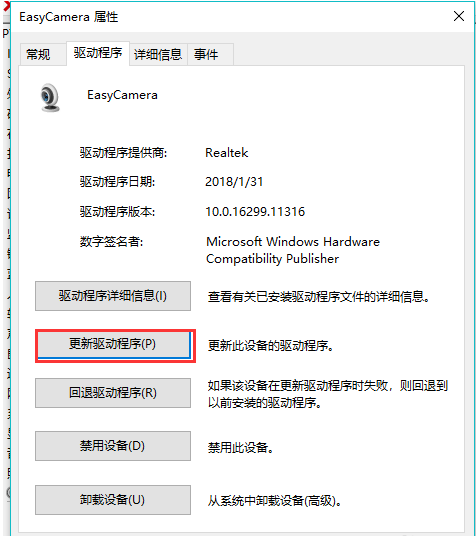
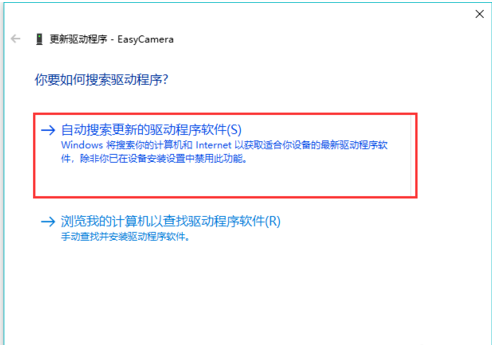
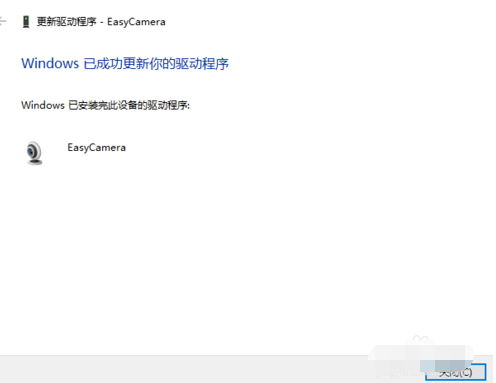
二:找到应用
1,我们在完成了上述操作后,回到电脑桌面,还是找不到摄像头,那它在哪里呢?
首先点击【开始】菜单,然后点击【所有应用】的图标。
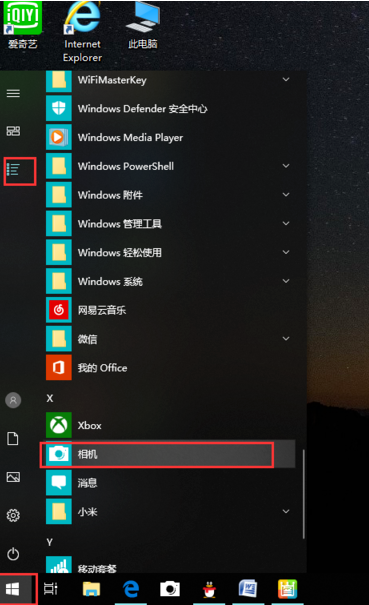
2,鼠标下拉就可以找到【相机】了。为了方便我们下次查找,我们可以将它固定到任务栏中。右键【相机】,点击更多,找到【固定到任务栏】选项,点击,然后我们就会发现它在任务栏中出现了。
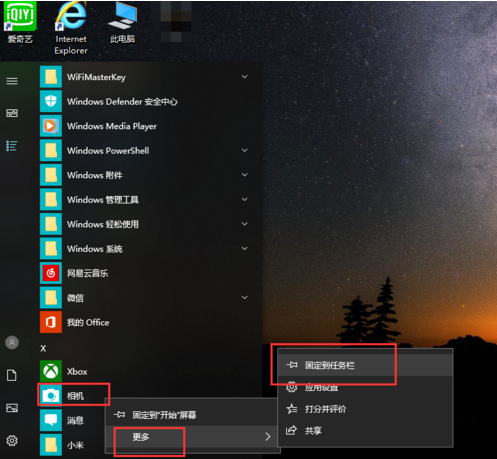
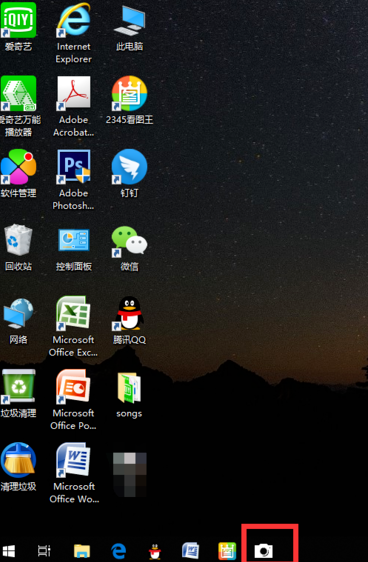
以上就是打开电脑摄像头的方法了,是不是很简单呢?
热门教程
热门系统下载
热门资讯





























