Windows10系统之家 - 安全纯净无插件系统之家win10专业版下载安装
时间:2019-03-27 11:47:02 来源:Windows10之家 作者:hua2017
win10系统的开机项该怎么设置呢?有些网友虽然是电脑小白,但是他更马虎,有的时候把不常用的软件设置成开机启动都不知道。直到开机速度慢了才发现。但是又不知道如何关闭那些启动项。那就过来看看我是如何设置win10开机项的吧
win10系统更符合现代人的个性和使用习惯 ,开机速度更是快到飞起。现在越来越多的人使用win10系统的了。但是有个别网友反映开机时间太慢了,怎么回事呢?其实这是win10开机启动项打开的太多了。下面我就教大家如何关闭它
1、在任务栏上右击鼠标选择“任务管理器”按钮
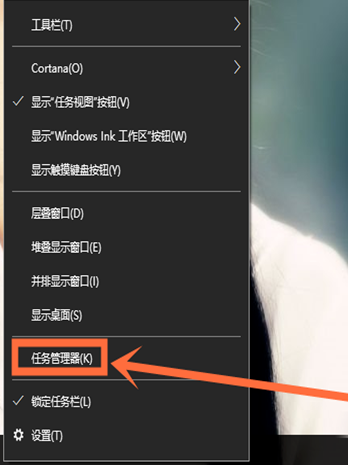
2、在任务管理器界面中,可以详细的看到应用及后台进程的信息,点击选择“启动”按钮;
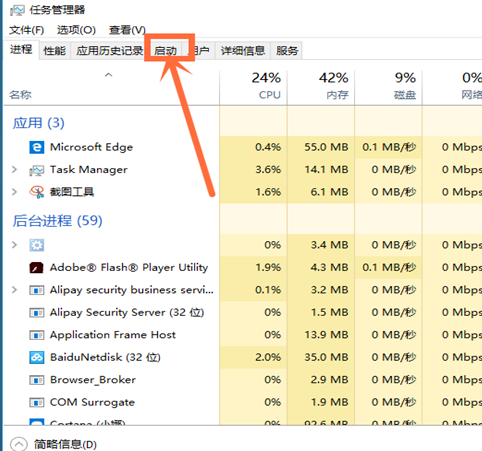
3、这时会有启动名称的一些信息,选择要禁止启动的应用并右击鼠标选择“禁用”按钮,就设置完成了。
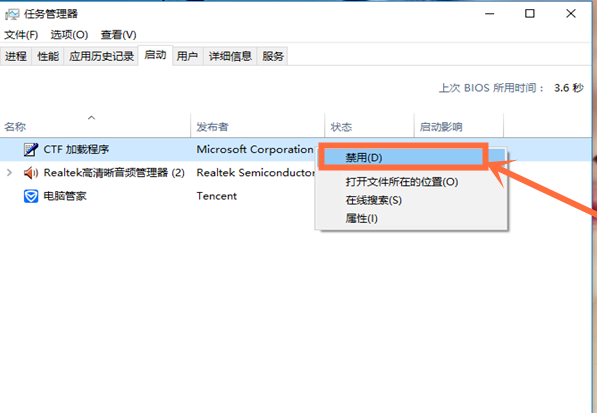
方法二:借助第三方安全软件设置
1、点击选择“电脑管家”应用程序;
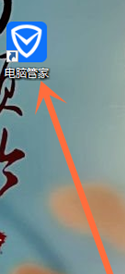
2.选择点击界面上的“电脑加速”按钮;
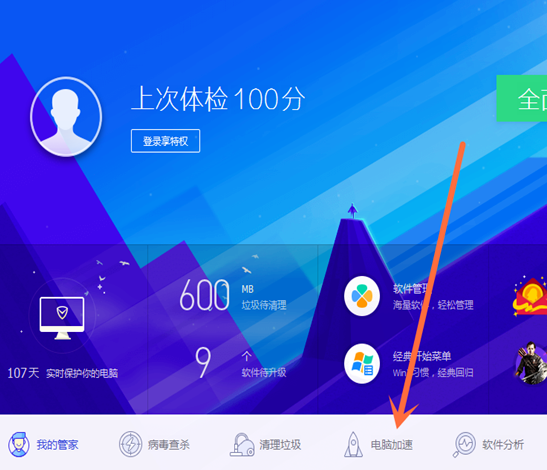
3.点击选择左下方的“启动项”按钮;

4.这时我们会看到所有启动项的信息,我们点击“禁用”即可。
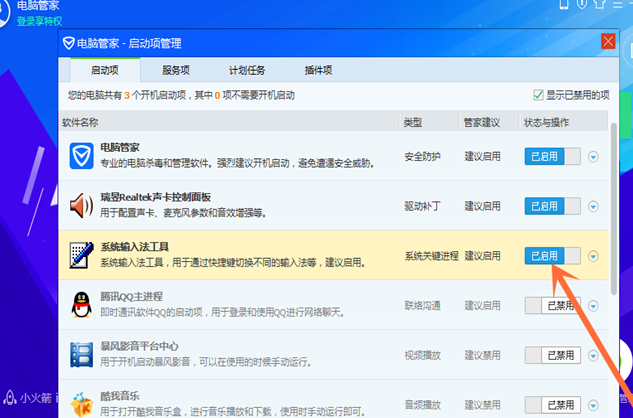
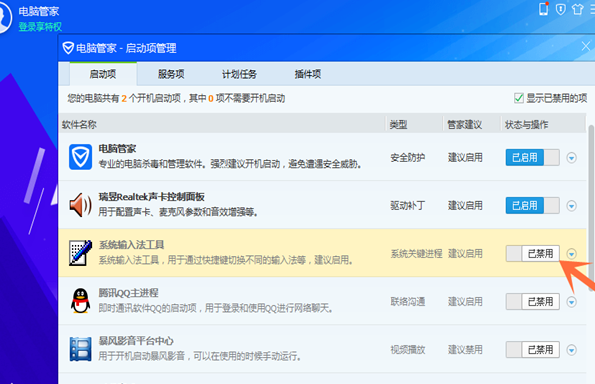
5.在任务管理器中查看启动项信息时,就会看见启动项被禁用了。
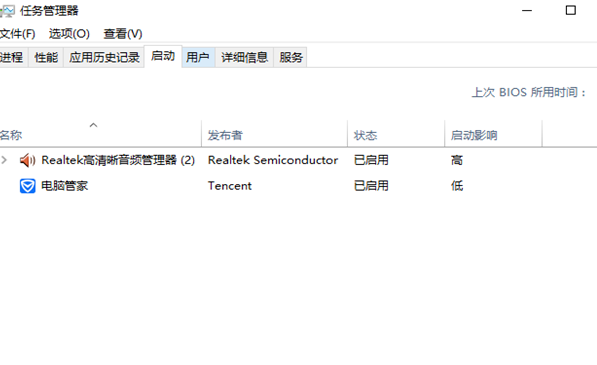
6.当我们再次打开电脑时,会发现电脑比以前快了很多。

以上就是win10开机启动项设置的方法了,希望能帮助到你
相关文章
热门教程
热门系统下载
热门资讯





























