Windows10系统之家 - 安全纯净无插件系统之家win10专业版下载安装
时间:2020-06-05 16:31:08 来源:Windows10之家 作者:huahua
最近一位Win10用户反馈说,打开文件夹的速度极其缓慢,Win10文件夹打开缓慢怎么办?其实这就是传说中的假死现象,遇到这种问题的文件夹通常是包含exe等可执行程序或者图片、视频等内容较多的文件夹。Win10打开文件夹很慢的解决方法见下面介绍。
Win10文件夹打开缓慢怎么办
【临时解决方法】
1、先说一下即时的解决方案,也就是你现在已经遇到了打开文件夹假死的问题,当时如何解决?
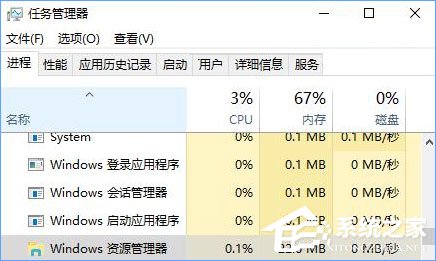
2、这时我们可以试一下重启Windows资源管理器,重启资源管理器之后,再重新打开文件夹,看假死现象是否已经解决。
【永久解决方案】
当然,解决问题都想彻底一些,让它以后再也不出现问题,那么我们可以着手从以下几个方面来做:
一、关闭缩略图预览,在单独的进程中打开文件夹窗口
正如前面所说,出现打开文件夹假死问题的通常是一些含图片、视频较多的文件夹,那么我们可以试着关闭缩略图预览功能,看能否解决问题。操作方法如下:
1、打开“此电脑”或任意文件夹,然后在菜单栏切换到“查看”选项卡。如图:
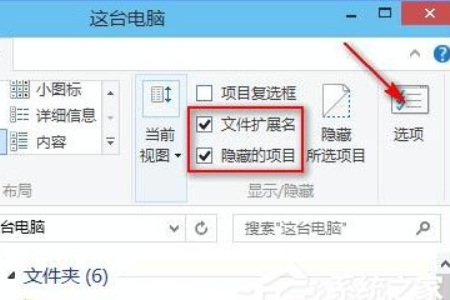
2、点击“选项”图标打开“文件夹选项”窗口,切换到“查看”选项卡。如图:
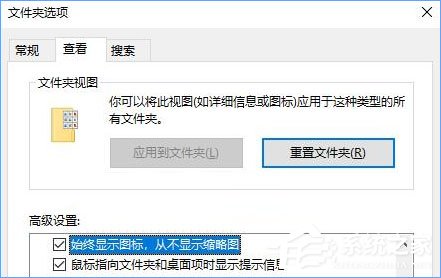
3、在下面的“高级设置区域”找到“始终显示图标,从不显示缩略图”选项,勾选它。
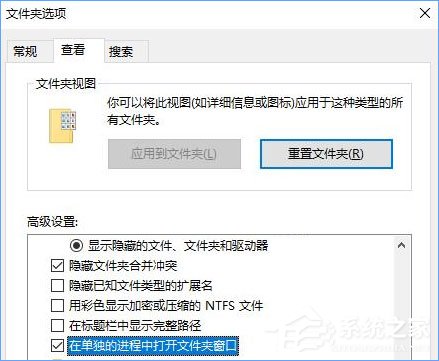
4、然后再勾选一项“在单独的进程中打开文件夹窗口”,确定。
二、关闭系统自带的Windows Defender安全中心或设置扫描排除项
Win10系统自带的Windows Defender杀毒软件在你打开一个文件夹时会自动进行扫描,如果该文件夹存在大量的exe等可执行程序,就会造成打开缓慢。
通常我们在安装第三方安全软件后,Windows Defender就会自动关闭。但是如果由于某些原因没有关闭,你也可以手动关闭Windows Defender杀毒软件。
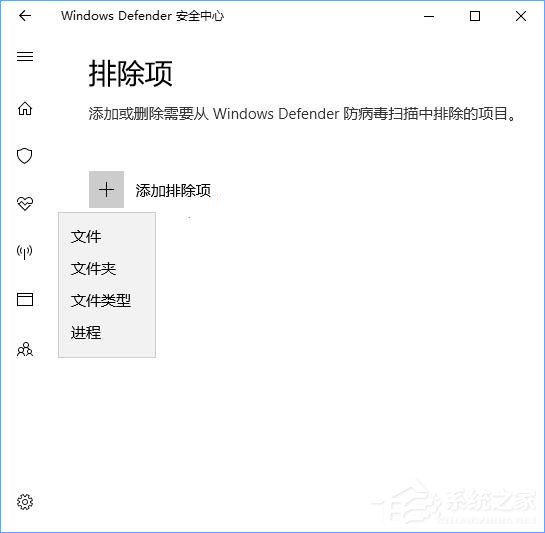
另外,如果你还想用Windows Defender杀毒软件,则可以添加Windows Defender扫描排除项,把出现假死问题的文件夹添加到排除列表中,这样Windows Defender就不会再扫描该文件夹了。
三、取消对文件夹或驱动器中文件内容的索引
通过取消对文件夹或驱动器中文件内容的索引,可以提高打开文件夹的响应速度
1、取消对文件夹中文件内容的索引
在出现假死问题的文件夹上点击右键,选择“属性”,打开“***属性”窗口,在“常规”选项卡底部点击“高级”按钮,打开“高级属性”窗口。如图:
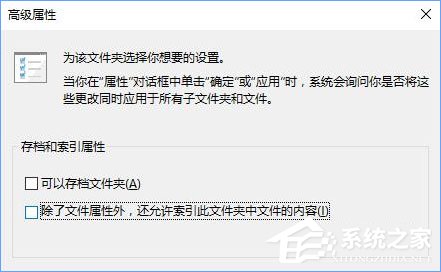
取消勾选“除了文件属性外,还允许索引此此文件夹中文件的内容”,确定。
2、取消对驱动器中文件内容的索引
在某个驱动器(本地磁盘)上点击右键,选择“属性”,打开属性窗口。如图:
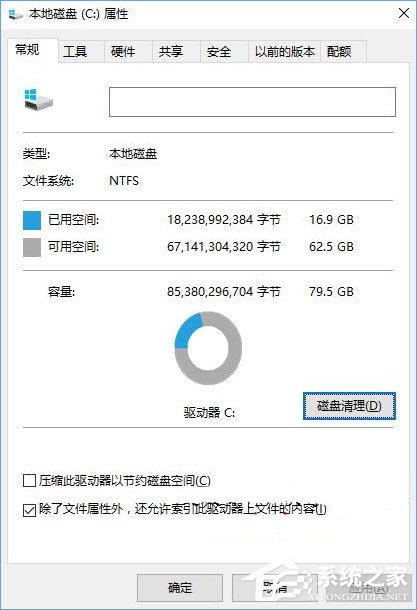
在常规选项中找到底部的“除了文件属性外,还允许索引此驱动器上文件的内容”选项,取消勾选它,确定。
PS: 建议不要取消系统盘上的索引,费时较长且不一定成功。
以上就是Win10打开文件夹出现假死现象的解决办法,如果你也遇到了该情况,可以参看小编描述的办法进行解决。
相关文章
热门教程
热门系统下载
热门资讯





























