Windows10系统之家 - 安全纯净无插件系统之家win10专业版下载安装
时间:2018-10-08 15:24:35 来源:Windows10之家 作者:huahua
cad是一款常用的2d制图软件,建筑工程师和设计师都会用到此软件,在cad该怎么导出jpg格式图片呢?制动cad导出jpg有个一jpgout命令,不是很好用,就此问题,接下来就让小编教你如何从cad导出jpg格式图片格式吧。
如何从cad导出jpg格式图片格式:
1、双击打开CAD文件;
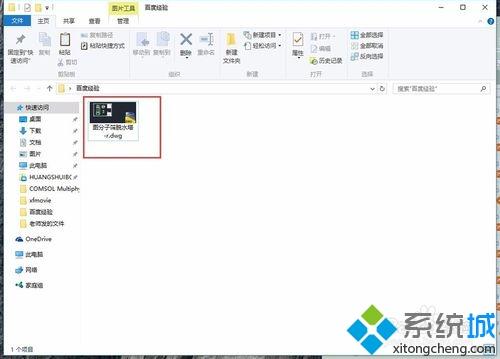
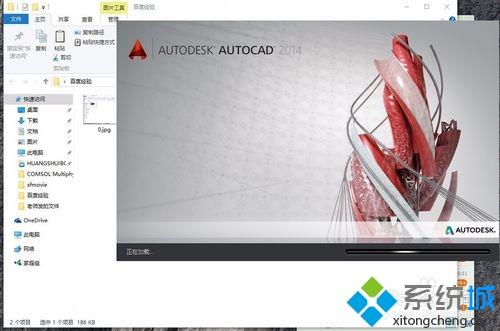
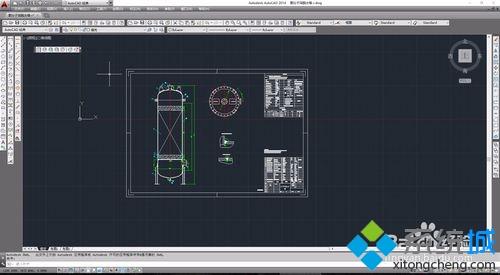
2、单击左上方按钮,选择打印;
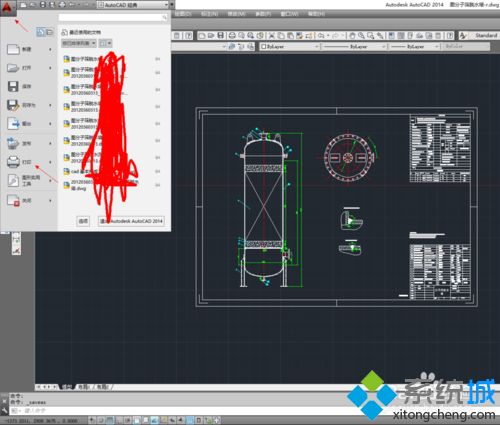
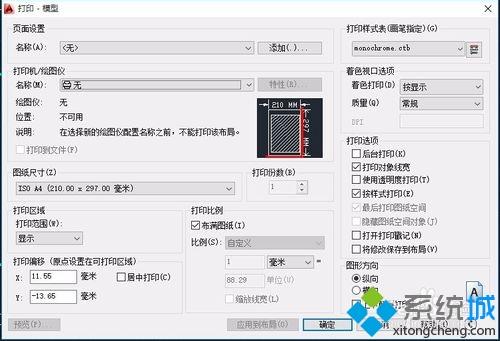
3、选择打印机类型 DWG To PDF.pc3;
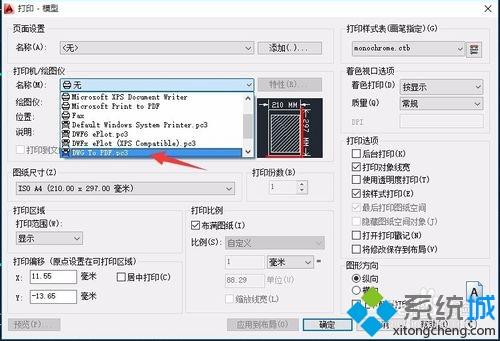
4、选择纸张大小;
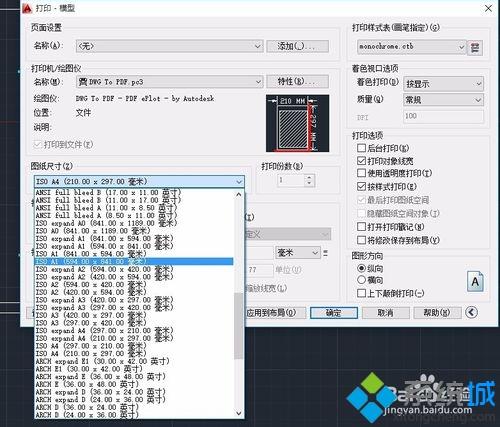
5、选择打印区域,选择窗口;
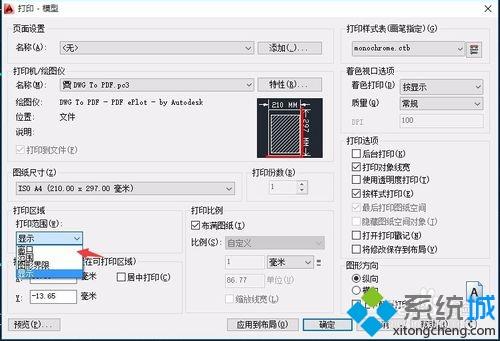
6、选择打印的范围;
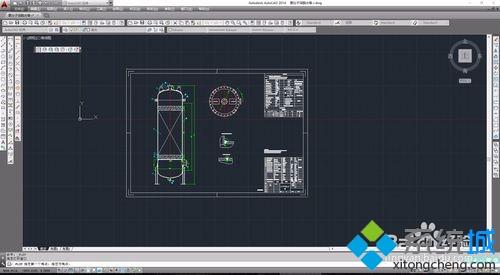
7、选择居中,选择图纸方向;
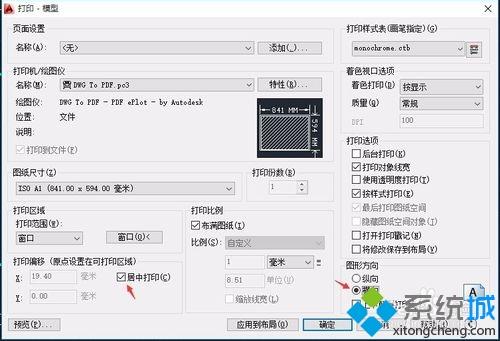
8、单击确定,选择存放路径;
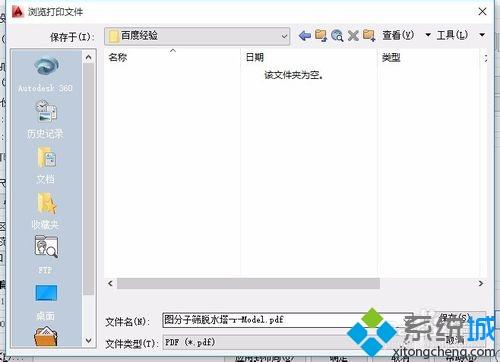
9、确定后开始打印;

10、打印完成。
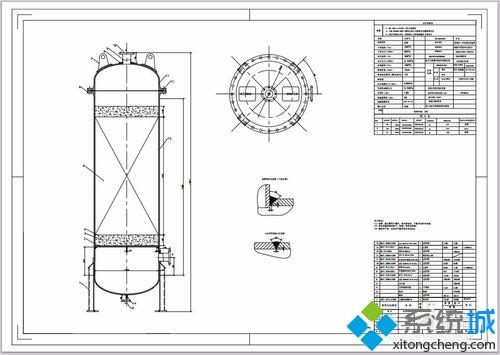
以上就是如何从cad导出jpg格式图片格式的介绍了,只要一步一步进行操作设置即可。
相关文章
热门教程
热门系统下载
热门资讯





























