Windows10系统之家 - 安全纯净无插件系统之家win10专业版下载安装
时间:2020-05-26 15:39:49 来源:Windows10之家 作者:huahua
win10目前的市场占有率在不断的快速提升,随着使用用户的增多,遇到的一些问题也会越来越多,比如有用户问win10 系统字体的大小要怎么修改?今天小编整理了win10设置字体大小设置方法,不知win10如何设置字体大小的用户围观过来吧。
win10如何设置字体大小
1.首先进入win10系统桌面,点击桌面左下角的开始按钮,进入下一步。
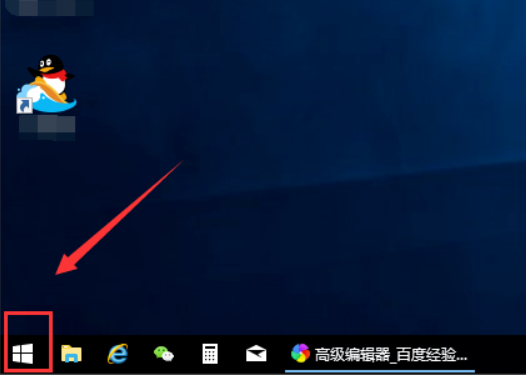
win10 系统字体图-1
2.在弹出的开始菜单界面中点击左侧的设置按钮,进入下一步。
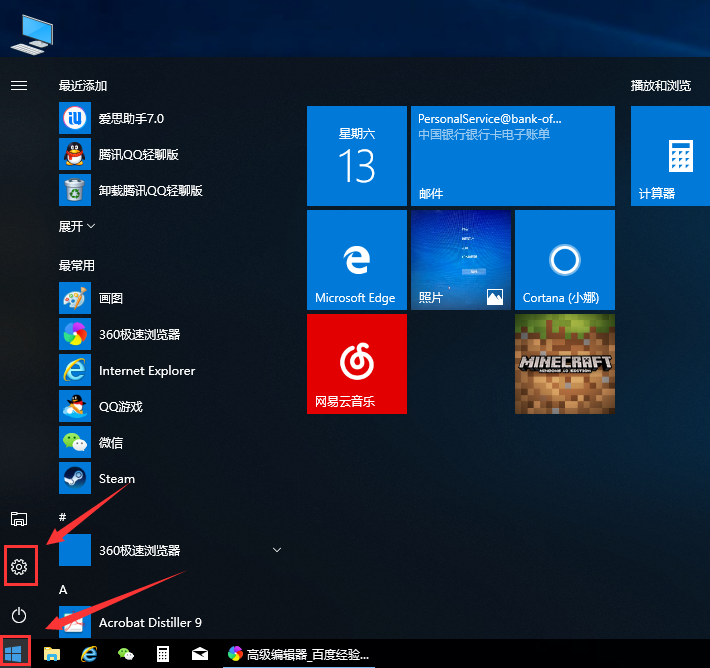
win10 系统字体图-2
3.打开的设置界面中点击系统选项,进入下一步。
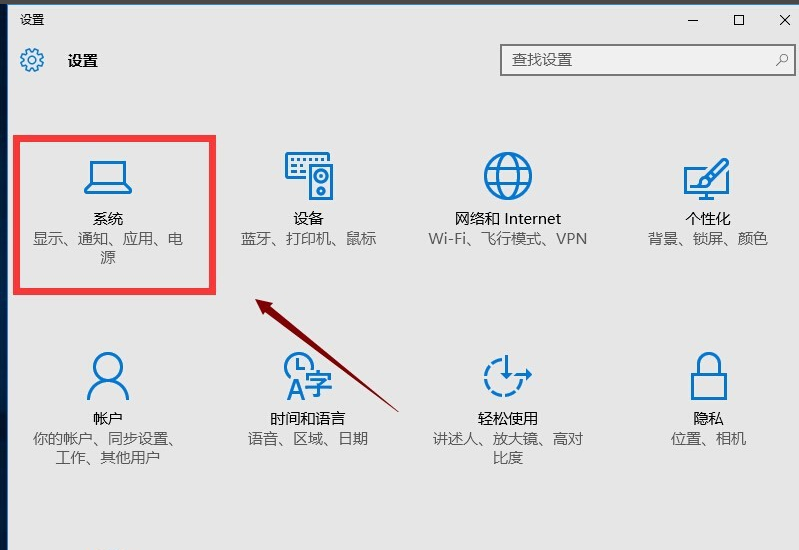
win10图-3
4.接着点击界面左侧的显示选项,进入下一步。
在
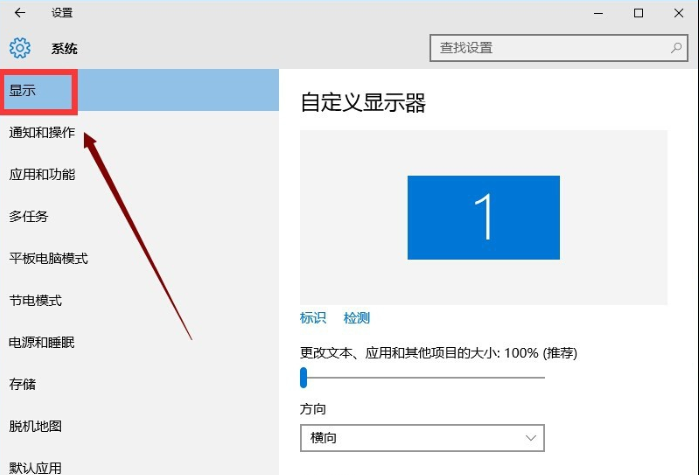
字体图-4
5.在右侧界面的底部找到并打开高级显示设置,进入下一步。
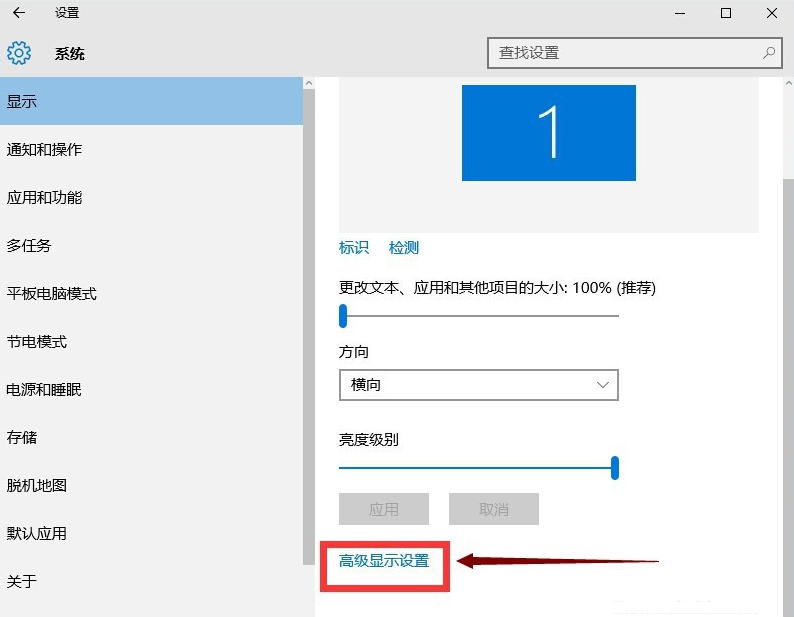
字体图-5
6.在高级显示设置界面中,点击文本和其它项目调整的高级选项,进入下一步。
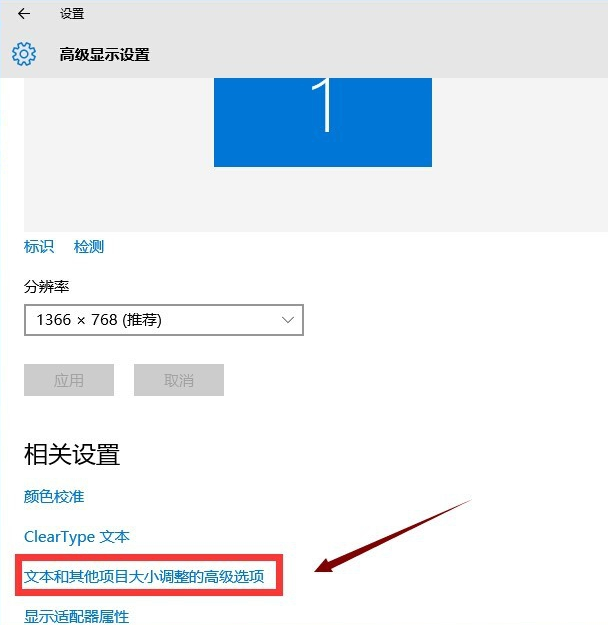
字体图-6
7.在更改文本大小的下拉选项中,您可以修改标题栏,图标等不同功能的字体字体大小,设置完毕后,点击应用按钮即可。
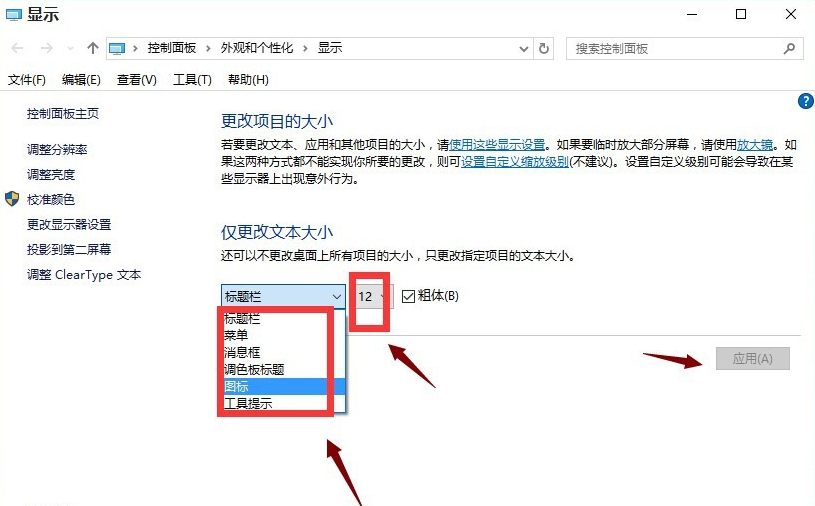
win10图-7
以上就是win10 系统字体大小设置方法了,希望对您有帮助。
相关文章
热门教程
热门系统下载
热门资讯





























