Windows10系统之家 - 安全纯净无插件系统之家win10专业版下载安装
时间:2019-06-03 11:40:03 来源:Windows10之家 作者:huahua
win10系统服务主机占用cpu高怎么应对?使用win10系统过程中,有时会遇到电脑卡慢的问题,检查时发现服务主机占用了大量的内存和cpu的问题,不知如何是好的用户,可参照以下的方法进行解决。
最近有位win10系统用户反映说,电脑总是很卡,检查之后才发现服务主机占用了大量的内存和cpu,那么win10服务主机占用cpu高怎么应对呢?就此问题,今天为大家介绍win10服务主机占用cpu高的解决方法。
服务主机占用cpu高:
1、打开我的电脑→管理,如图所示:
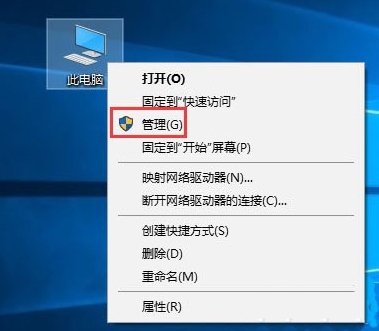
2、打开服务和应用程序-》服务,找到Connected User Experiences and Telemetry服务,并双击打开,如图所示:
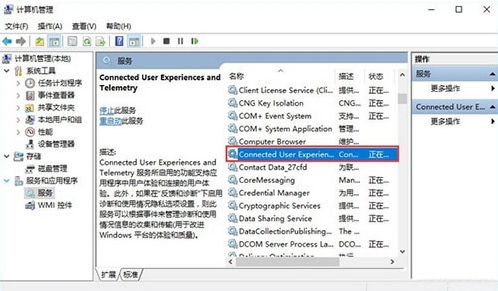
3、在Connected User Experiences and Telemetry的属性窗口,将启动类型改为禁用,然后应用并确定就可以了。如图所示:
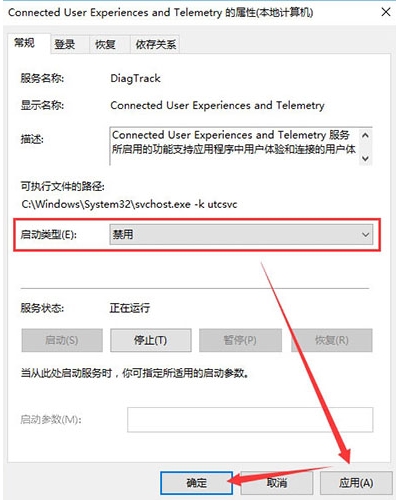
以上便是win10系统服务主机占用cpu高怎么应对的介绍了,如果用户们也碰到了同样的问题不知道怎么解决,可以参考以上方法步骤进行解决哦,希望本篇教程对大家有所帮助。
相关文章
热门教程
热门系统下载
热门资讯





























