Windows10系统之家 - 安全纯净无插件系统之家win10专业版下载安装
时间:2020-05-09 17:26:51 来源:Windows10之家 作者:huahua
最近有小伙伴反应自己的win10原版系统崩溃了,无法开机进入安全模式系统里面修复的问题,不知如何解决,其实我们可从新下载一个系统,使用U盘进行安装,不知如何用u盘安装win10的用户,今天就让小编教你u盘安装win10镜像教程吧。
如何用u盘安装win10
1、打开装机吧一键重装系统,退出杀毒软件,点击U盘启动>>ISO模式
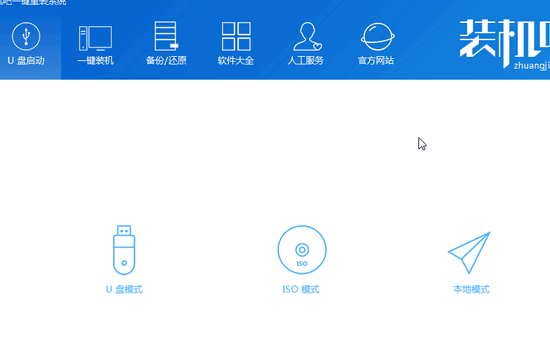
2、直接点击生成ISO镜像文件
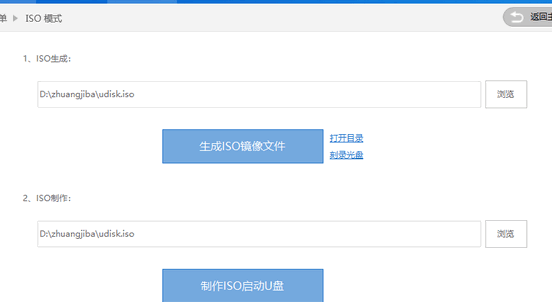
3、生成完成后点击取消,点击下方的制作ISO启动盘
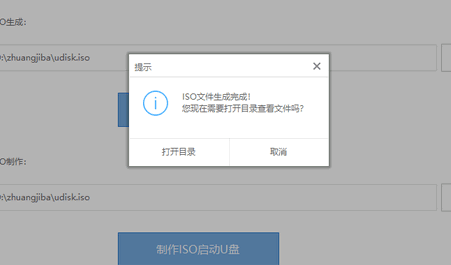
4、弹出U盘数据丢失提示,点击确定
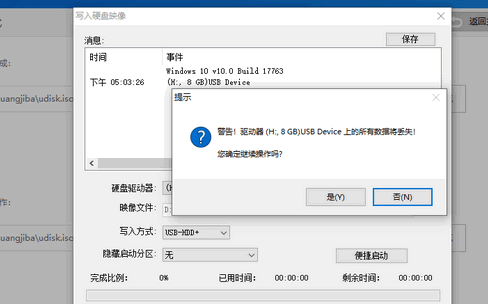
5、出现写入硬盘映像提示,默认设置点击写入。等待写入完成后将win10系统镜像下载到U盘后拔出U盘
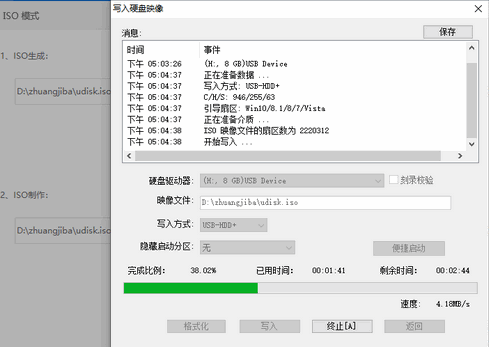
6、将U盘插入需要重装系统的电脑上,按下开机键,不停的敲击启动热键,不同的电脑启动热键不同,大家可以在装机吧官网上进行查询
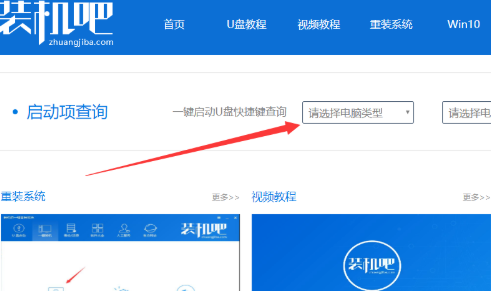
7、出现boot选择界面,选择U盘选项,回车。出现装机吧PE选择界面,选择02新机型回车。出现启动选择界面选择装机吧64位PE系统回车
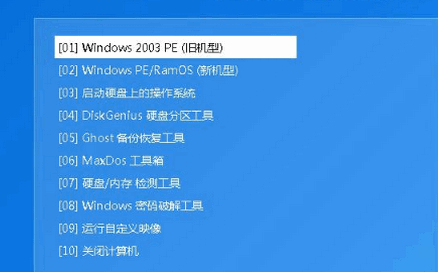
8、等待一会儿进入PE系统界面,出现装机工具就可以选择下载的win10系统进行安装啦,将其安装在C盘,点击安装系统即可
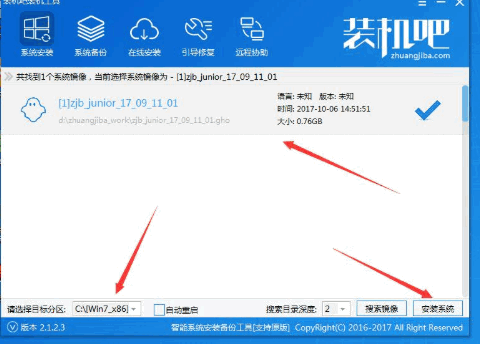
9、自动安装完成后拔出U盘,重启电脑进入win10系统桌面简单设置一下就可以正常使用了啦
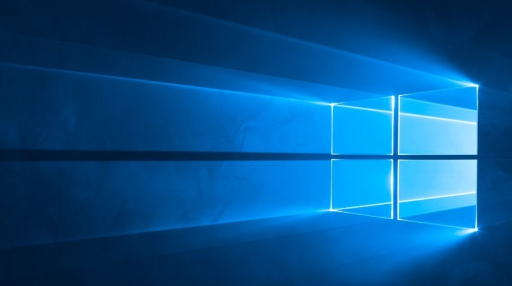
热门教程
热门系统下载
热门资讯





























