Windows10系统之家 - 安全纯净无插件系统之家win10专业版下载安装
时间:2020-04-30 21:52:26 来源:Windows10之家 作者:huahua
win10如何重做系统,最近u盘重装系统非常流行,且u盘重做系统安全性高,u盘内的系统与电脑本地系统是完全独立的,不会相互影响。许许多多人都在学u盘重做系统,所以部分网友想使用u盘重装win10系统,下面小编介绍win10系统u盘重装教程吧。
win10如何重做系统
首先到网上下载并安装U盘制作软件“一键U盘装系统V3.3”,并将U盘插入电脑中,建议插入台式机后置USB接口;
然后从“开始”菜单或桌面上启动“一键U盘装系统V3.3”软件:
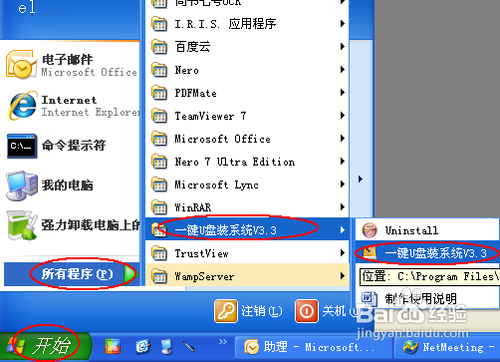
u盘重做系统教程图1
软件启动后首先会检测插入的U盘,检测到后会显示出来:
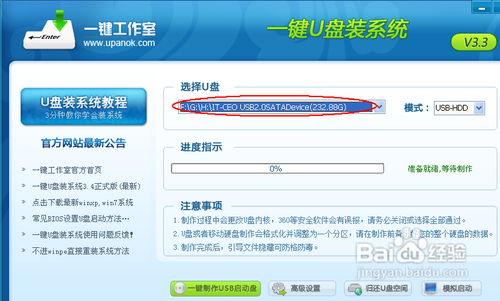
u盘重做系统教程图2
直接点击“一键制作USB启动盘”按钮即可,稍等一会即弹出成功的提示信息(注意,U盘会被格掉):
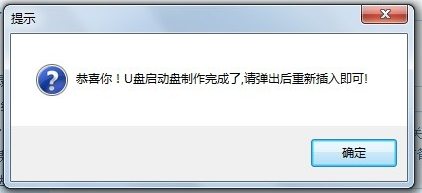
u盘重做系统教程图3
然后,根据提示拔插一次U盘,在重新插入之后,将你准备好的GHO文件复制到U盘的GHO或根目录下:
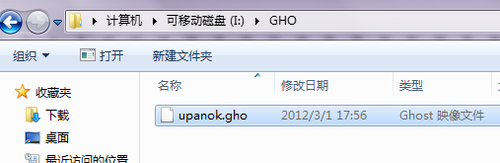
u盘重做系统教程图4
好了,到这里你的U盘已经可以用来安装系统或维护电脑了。
然后将这个制作好的U盘插到需要用U盘安装的电脑中,然后从U盘引导系统(有的电脑在刚开机时按F9或F12可选择从USB启动);
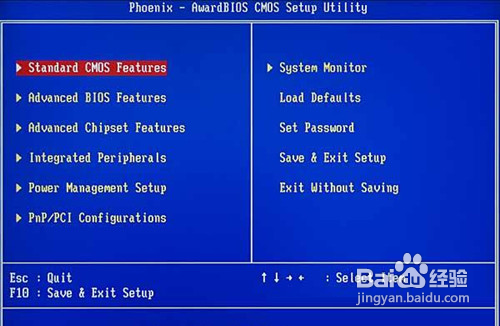
u盘重做系统教程图5
成功从U盘启动后,我们选择第一项,进WinPE:
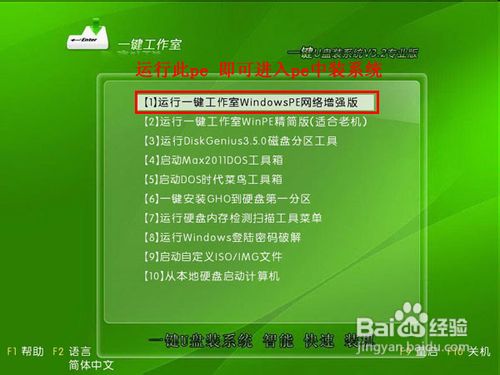
u盘重做系统教程图6
进入WinPE后,我们直接双击桌面上的“ONEKEY(一键还原)”图标,程序会自动找到你刚放到U盘根目录下的GHO文件:
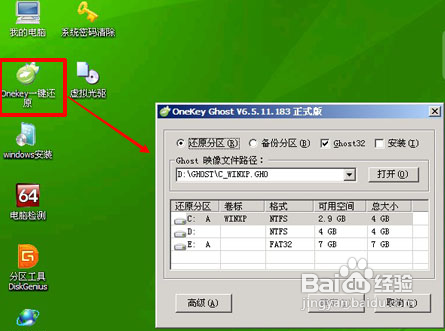
u盘重做系统教程图7
如果不是这个GHO文件,则可以选择后面的“打开”按钮,找到你需要的GHO文件:
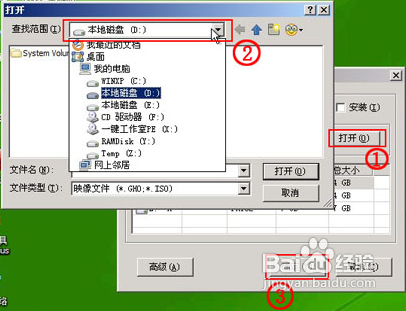
u盘重做系统教程图8
选好正确的GHO后,则再在下面选择“还原分区”(你的系统要安装在哪个分区),最后单击“确定”按钮,弹出确认的对话框:
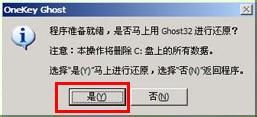
u盘重做系统教程图9
选择“是”按钮后继续,开始安装win10系统下载64位系统了:

相关文章
热门教程
热门系统下载
热门资讯





























