Windows10系统之家 - 安全纯净无插件系统之家win10专业版下载安装
时间:2020-07-30 19:32:21 来源:Windows10之家 作者:huahua
众所周知,重启、重装和一键还原足以解决大部分软件导致的电脑问题,至今仍活跃在不少设备中的XP系统自然也不例外!那么,XP系统要如何一键还原系统呢?又该怎么操作呢?下面小编就来讲解一下XP系统还原的操作,小伙伴们可不要错过了。
方法步骤
1、鼠标右键点击桌面上的“我的电脑”图标,菜单栏选择“属性”;
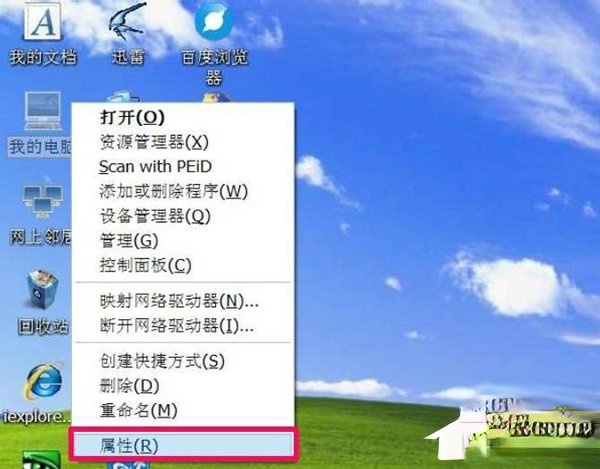
2、弹出“系统属性”对话框后,将界面切换到“系统还原”选项卡。取消勾选“在所有驱动器上关闭系统还原”项,将不需要做还原操作的分区关掉还原。
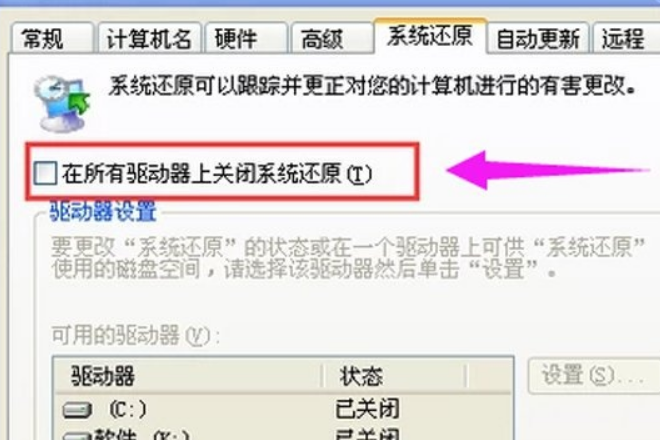
接下来就是创建系统还原点:
1、依次点击开始——》所有程序——》附件——》系统工具——》系统还原;
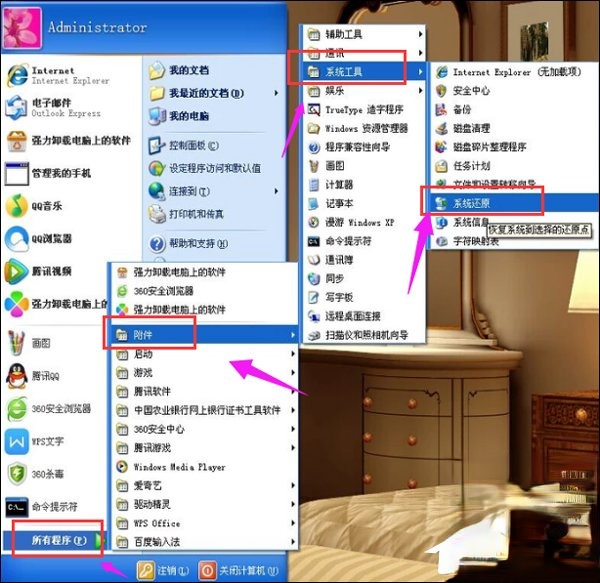
2、打开“欢迎使用系统还原”对话框选“创建一个还原点”,点击“下一步”;
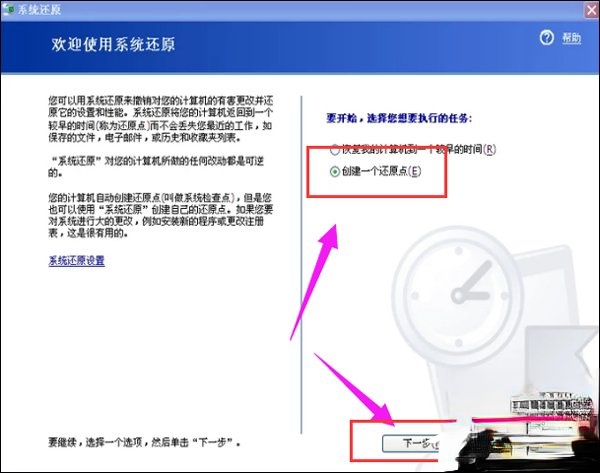
3、打开“创建一个还原点”对话框,在“还原描述点”文本框中,输入用来识别还原点的名称,如输入“安装软件前”,点击“创建”按钮;
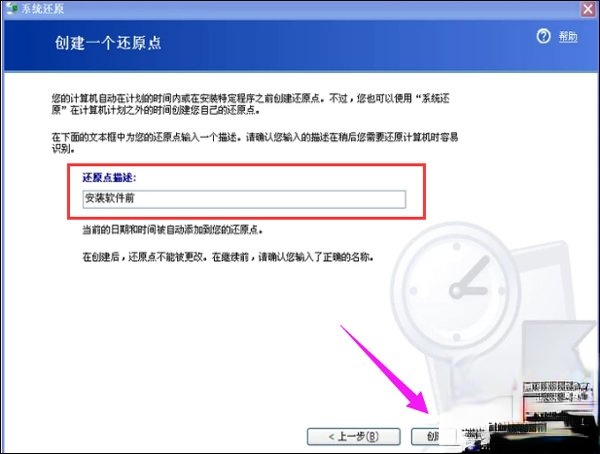
4、出现“还原点已创建”对话框。创建好后就可以使用系统还原了,直接点击“主页”按钮返回主界面;
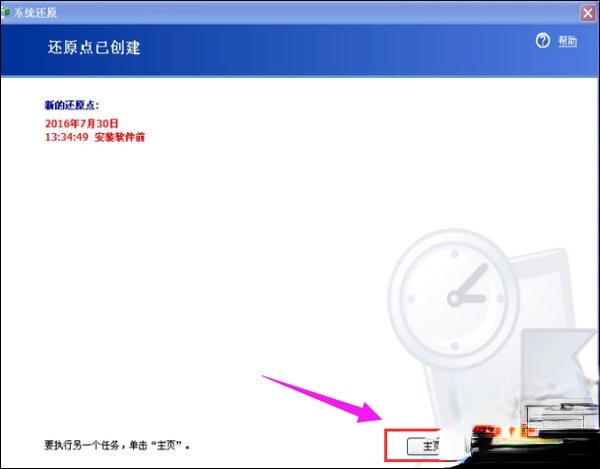
5、选“恢复我的计算机到一个较早的时间”,下一步;
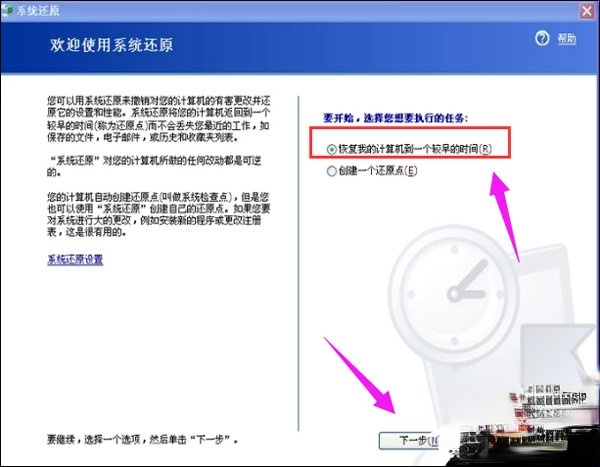
6、打开“选择一个还原点”对话框,点击刚创建的还原点,点击下一步;
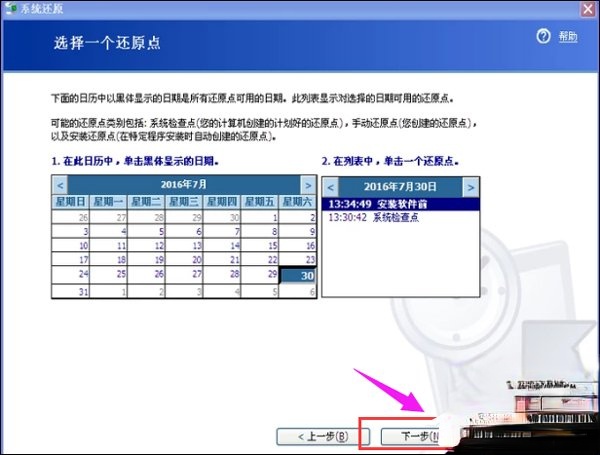
7、此时点击下一步,系统会进行还原。
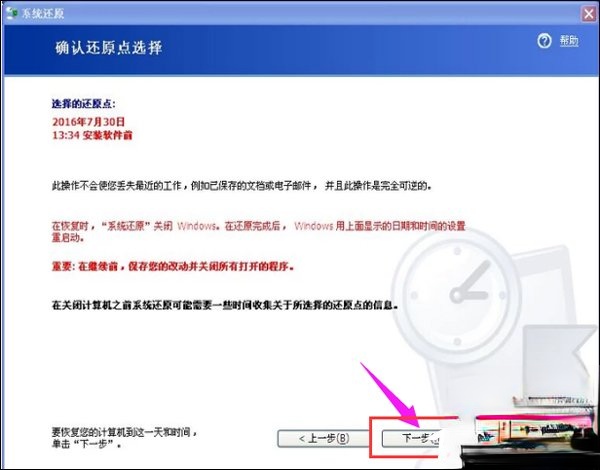
相关文章
热门教程
热门系统下载
热门资讯





























