Windows10系统之家 - 安全纯净无插件系统之家win10专业版下载安装
时间:2020-04-18 15:14:45 来源:Windows10之家 作者:huahua
Win10系统如何用UEFI+mbr启动呢?今天小编整理了相关的启动教程,过程很简单,只需要在磁盘里简单操作就可以了,具体操作步骤见下面详细介绍,一起看看吧。
Win10系统如何用UEFI+mbr启动
1、首先打开DiskGenius64位专业版分区工具
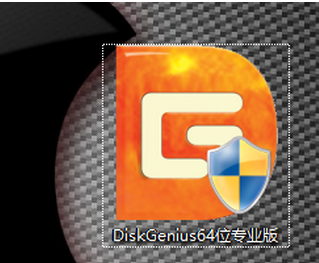
2、我们新建一个格式为Fat16 或者FAT32的主分区 如何新建了 首先先释放出一块未使用的空间 我就直接从磁盘调整了右键C盘调整大小
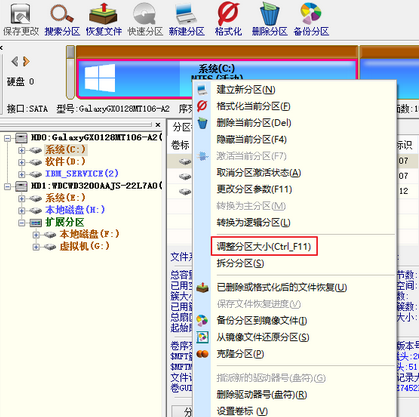
3、拖动箭头处调整处一块多余的空间 点开始
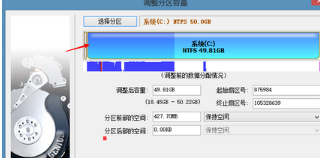
4、右键单击分出来的空闲区域 新建分区
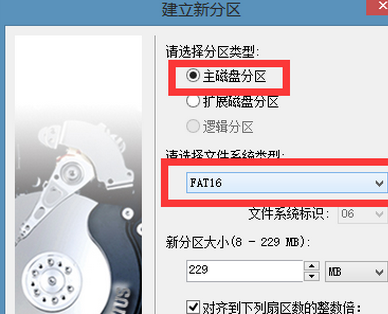
5、建立主磁盘分区 格式fat16点确定
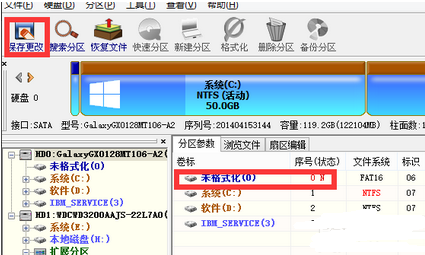
6、点击保存更改

7、然后格式化此分区 会自动分配盘符 我这个他分的盘符是K
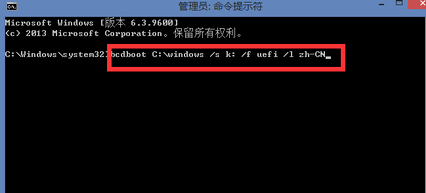
相关文章
热门教程
热门系统下载
热门资讯





























