Windows10系统之家 - 安全纯净无插件系统之家win10专业版下载安装
时间:2022-07-18 14:36:49 来源:Windows10之家 作者:admin
说起steam相信很多游戏玩家都不陌生,它是最大的游戏应用下载登录平台。不过最近在使用steam过程中,有网友遇到了这样的问题,那就是win10电脑有网络但是连不上steam怎么办?下面小编教下大家网络正常却连接不上steam的解决方法。
这种情况一般是路径错误或者是更新文件出错导致,具体的解决方法如下:
1、点击菜单栏的steam选择更多--打开文件所在位置。
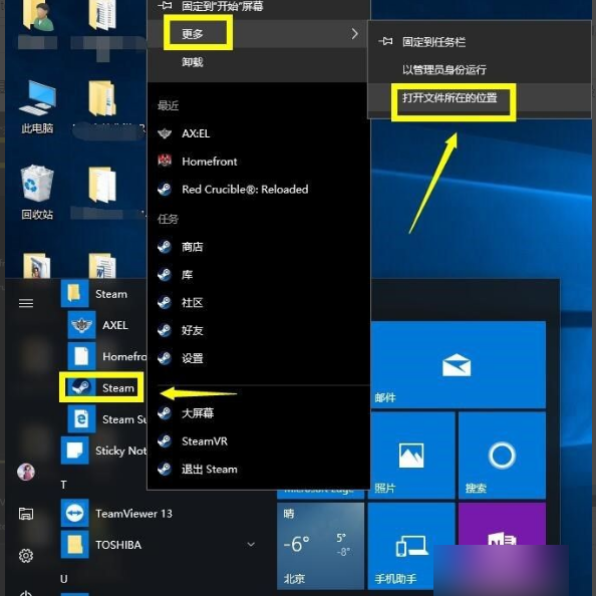
2、找到了steam快捷方式文件夹,右键单击快捷方式选择属性。
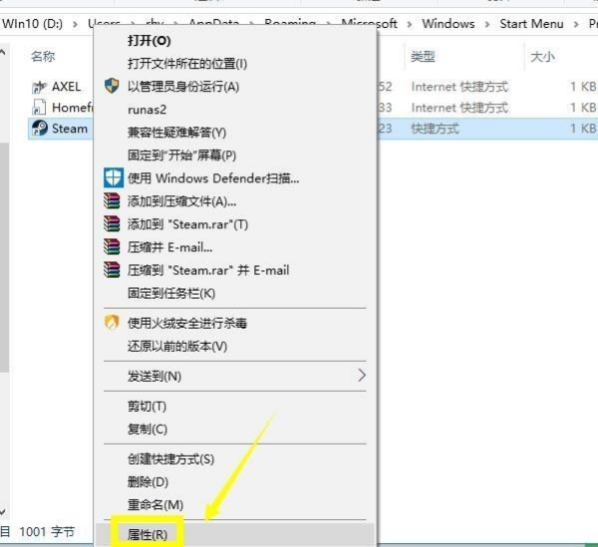
3、在属性界面找到目标这一条,是个路径。
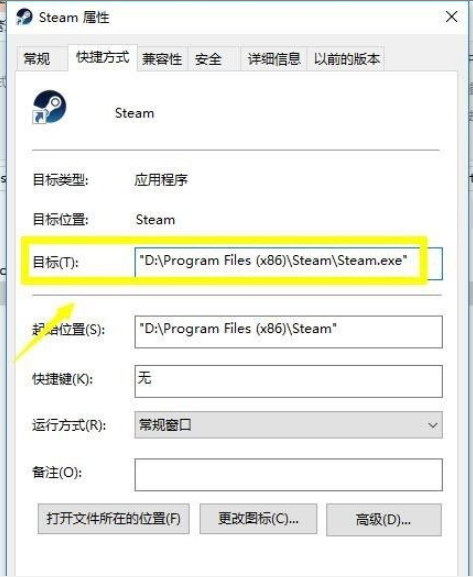
4、在路径的最后先输入一个空格,再输入-TCP,然后点击应用按钮。
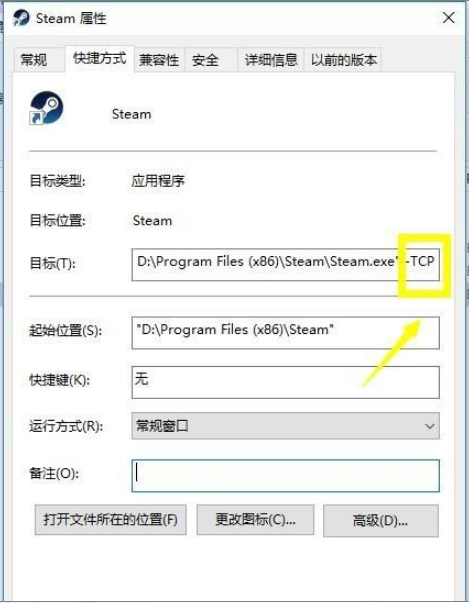
5、经过上面设置,绝大多数都可以正常进入了,在steam快捷方式界面邮件单击,选择打开文件所在位置。
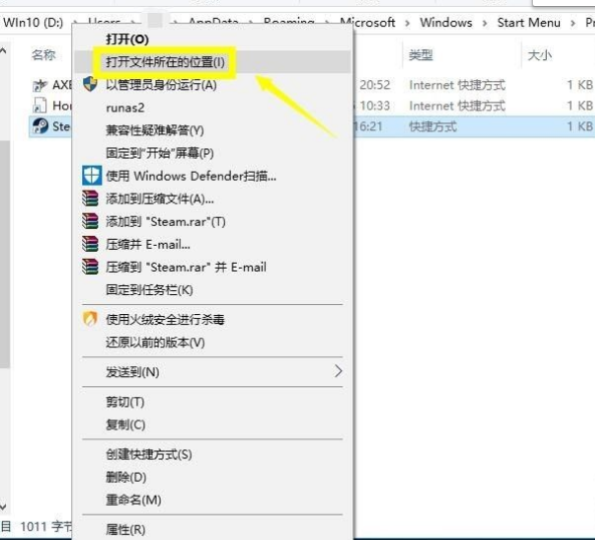
6、进入steam文件所在的文件夹,找到package文件夹进入,这个是steam更新文件夹。
![]()
7、将package文件夹里的更新文件全部删除,然后重新启动steam客户端,就正常进入了。
![]()
8、重新启动steam客户端,steam会重新更新安装。
![]()
9、然后就可以正常进入了。
![]()
以上便是win10网络正常却连接不上steam的解决方法,希望能帮到大家。
相关文章
热门教程
热门系统下载
热门资讯





























