Windows10系统之家 - 安全纯净无插件系统之家win10专业版下载安装
时间:2020-04-13 11:36:41 来源:Windows10之家 作者:huahua
使用电脑过程中,有时用户会遇到win10桌面wifi图标丢失的问题,win10桌面wifi图标丢失怎么解决呢?其实在大多数情况下,您的计算机上有与系统图标相关的设置。对于许多人来说,您可能已选择将其设置为在任务栏上显示系统图标。具体步骤见下面介绍。
win10桌面wifi图标丢失怎么解决
1.转到开始 > 设置 > 系统。
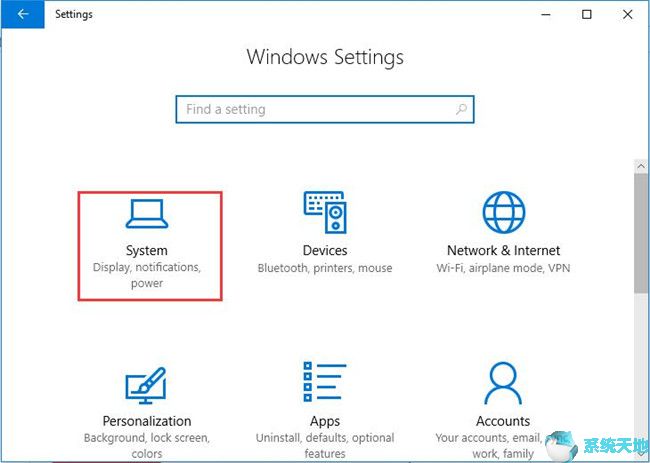
2.在“ 通知和操作”中,单击“ 添加或删除快速操作”。
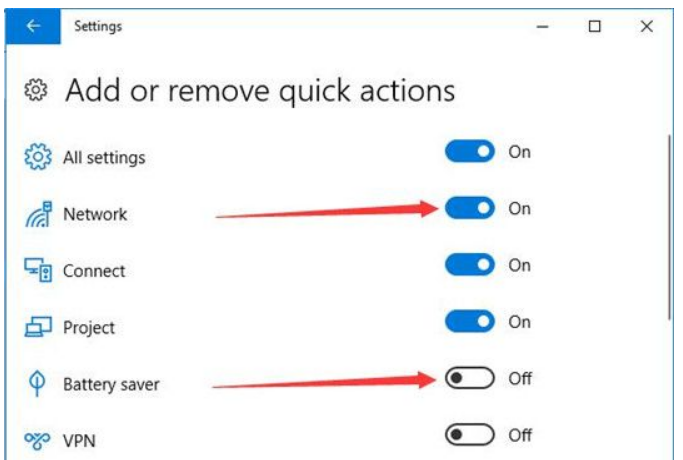
或者对于某些用户,选项是选择要在任务栏上显示的图标。
3.在添加或删除快速操作中,找到网络并向右滑动开关,将网络图标显示到任务栏。
如果未显示Window 10系统 Wireless图标是由于设置,现在您可能有资格从任务栏中看到WIFI图标。
解决方案二:更新无线网络驱动程序以删除丢失的WIFI图标Window 10系统
很可能一旦Window 10系统 WIFI驱动程序出现问题,网络也会出现一些错误,包括消失的网络信号。
因此,您必须更好地管理在Window 10系统上下载最新的网络驱动程序,以允许它在您的计算机上运行。通过这种方式,在某种意义上,可以完美地处理未从任务栏显示的WIFI图标。
除了在设备管理器和官方站点更新WIFI驱动程序外,还有一种更有效,更可靠的方法,即利用第三方工具 – Driver Doctor获取最新的WIFI驱动程序。
1.下载并安装 在你的电脑上。
2.在Driver Doctor界面中,单击立即扫描,获取驱动程序和全部下载以承诺Driver Doctor在Window 10系统上搜索过时的设备驱动程序。此处它可能是Window 10系统上的WIFI网络驱动程序。
3.为PC安装下载的驱动程序。
现在使用新下载的Window 10系统网络驱动程序,您可以解决丢失的Window 10系统网络图标。之后,尝试查看任务栏上是否有WIFI图标。
解决方案4:编辑组策略以在Window 10系统中的任务栏上存储网络图标
更改组策略中的设置以便在Window 10系统任务栏上显示无线符号也是可行的。
但为了保护您的PC免受损害,您应认真跟进程序。只有这样才能在Window 10系统上显示无线图标。
1。
2.在组策略中,转到路径:用户配置>管理模板>开始菜单和任务栏。
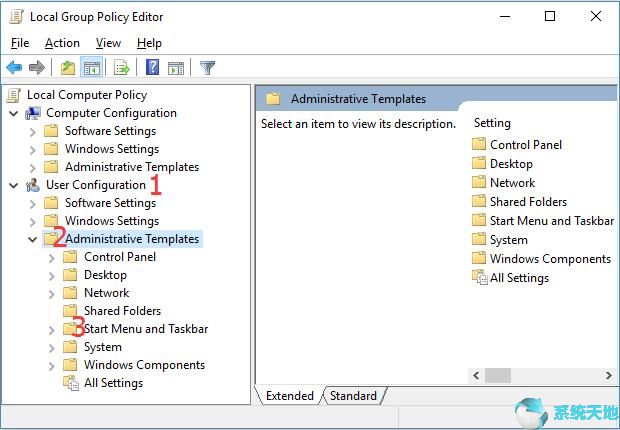
3.在“ 开始”菜单和任务栏的右窗格中,向下滚动以精确定位删除网络图标,然后双击它以打开其设置。
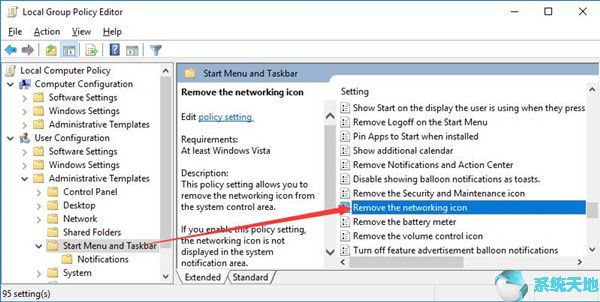
4.在“ 删除网络图标”窗口中,选中“ 已禁用 ”复选框以在Window 10系统上设置不显示无线图标。
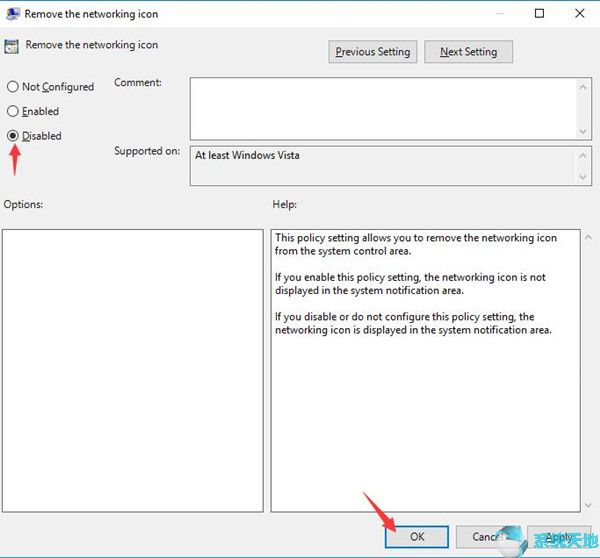
最后,点击“ 确定”保存更改。
最后,您会注意到丢失的无线信号返回到Window 10系统.并且WIFI图标显示在任务栏上。
热门教程
热门系统下载
热门资讯





























