Windows10系统之家 - 安全纯净无插件系统之家win10专业版下载安装
时间:2020-10-24 08:57:49 来源:Windows10之家 作者:huahua
win10vt虚拟化怎么开?vt虚拟化功能开启后可以很好的运行手游模拟器,但是不少的小伙伴还不会开启,今天就为这些玩家带来了win10vt虚拟化开启方法,喜欢的就快来学习下吧。
win10vt虚拟化怎么开:
1、按下“win+i”打开设置点击“更新和安全”。
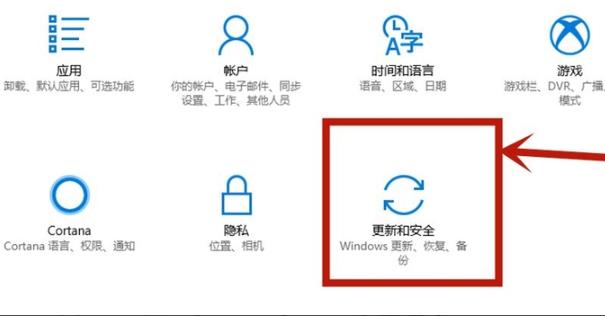
2、随后点击左侧任务栏中的“恢复”。
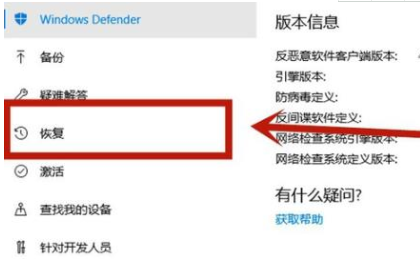
3、在高级启动下面点击“立即重新启动”。

4、重启后点击“高级选项”。
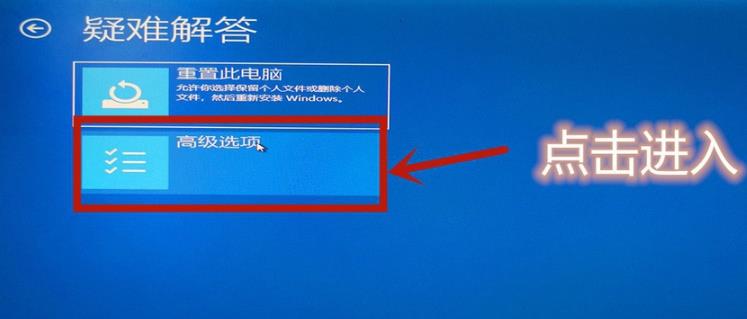
5、进入高级选项点击“uefi固件设置”。

6、再点击右下方的“重启”。

7、重启后进入主板界面选择“advanced”确认后进入。
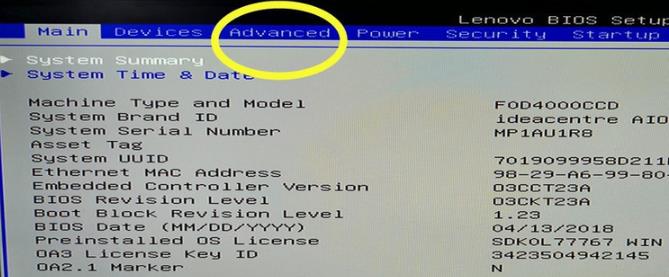
8、调到vt-d,之后再调到enable,点击enter确认,最后在按下F10保存即可。
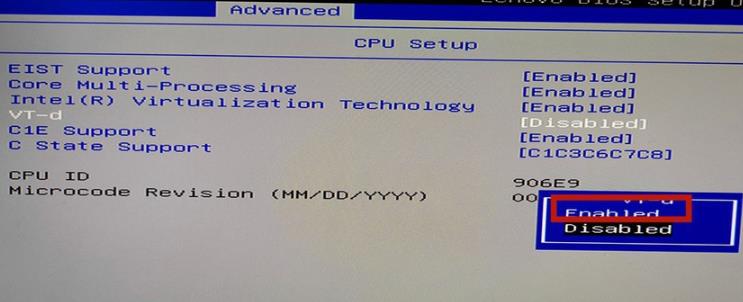
热门教程
热门系统下载
热门资讯





























