Windows10系统之家 - 安全纯净无插件系统之家win10专业版下载安装
时间:2019-11-26 15:24:18 来源:Windows10之家 作者:huahua
win10系统需要打开设置的时候,有用户遇到了设置按钮点不动,设置界面也打不开。win10开始菜单设置按钮点不动无法打开怎么办?小编认为这种情况可以在Windows Powershell管理员命令窗口执行相关命令便可以解决问题。大家一起来看看解决方法吧。
win10开始菜单设置按钮点不动无法打开怎么办
1.右键【开始】,选择【Windows Powershell管理员】
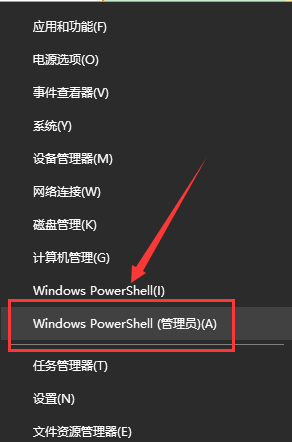
2.复制:【$manifest = (Get-AppxPackage Microsoft.WindowsStore).InstallLocation + '\AppxManifest.xml' ; Add-AppxPackage -DisableDevelopmentMode -Register $manifest】 命令,并在【Windows Powershell 管理员命令符窗口】中,右键点击空白处,将命令粘贴到窗口中,按下键盘上的回车键

3.再复制:【Get-AppXPackage -AllUsers |Where-Object {$_.InstallLocation -like "*SystemApps*"} 】并粘贴到窗口中,按下回车键,等命令执行完成以后,退出 Windows Powershell 管理员命令符窗口

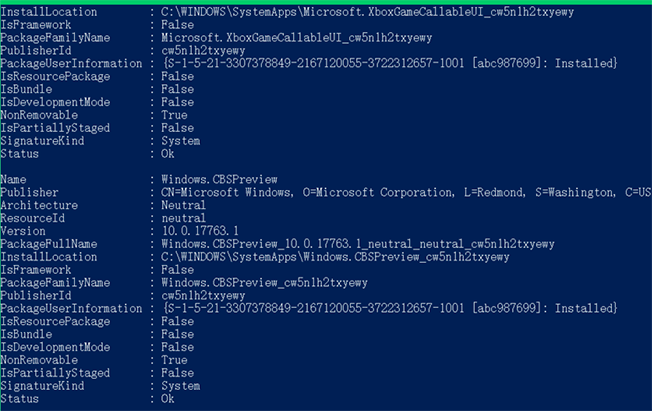
4.在【运行】对话框中输入:【services.msc】命令,点击【确定】
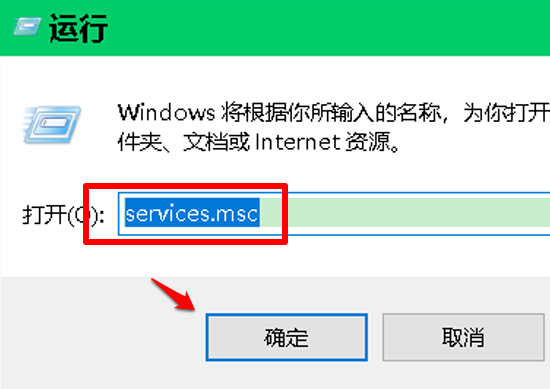
5.在【服务】窗口中,我们找到并左键双击:【USER Manager 服务】
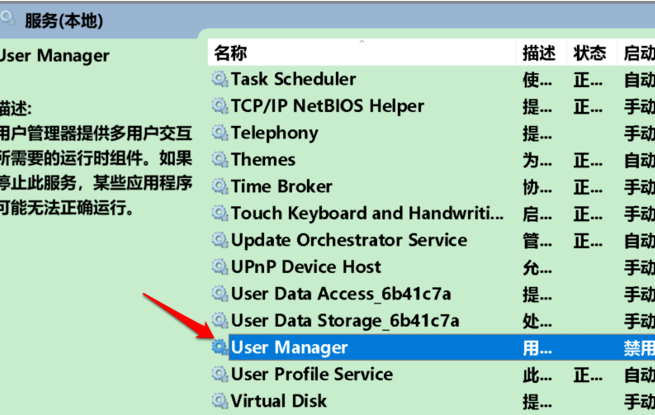
6.在【USER Manager】的【属性】窗口中,我们可以看到:
启动类型为:禁用
服务状态为:已停止
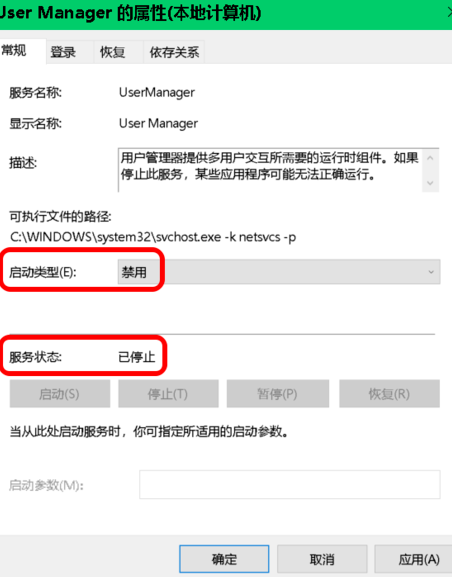
7.我们将启动类型更改为:【自动】,再点击:【应用】,然后点击:【启动】
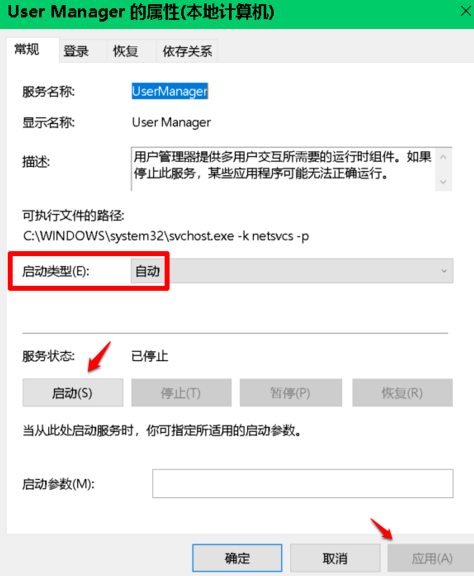
8.当【USER Manager】的【属性】窗口中:
启动类型为:自动
服务状态为:正在运行时,我们点击:确定
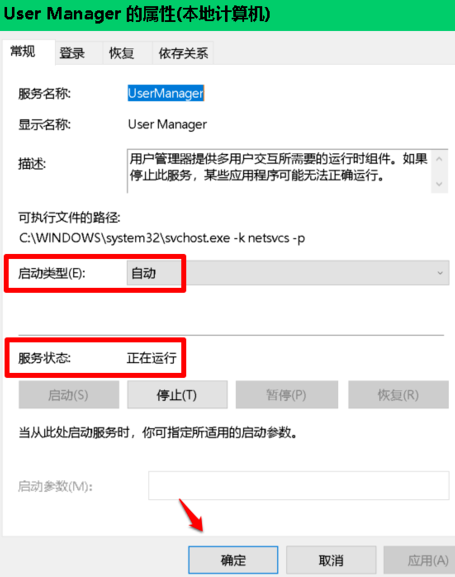
9.右键点击系统桌面空白处【显示设置】,已能打开系统的【显示设置】窗口
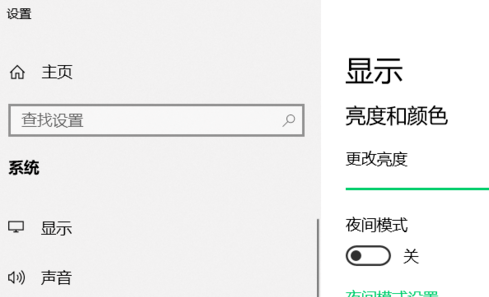
10.右键点击任务栏空白处【任务管理器】,能打开系统的【任务管理器】
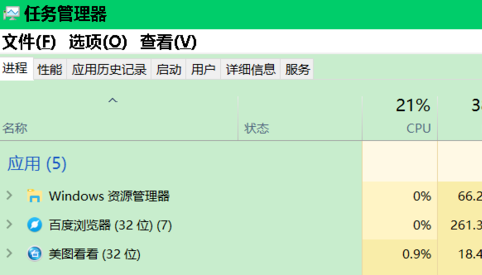
11.右键点击任务栏空白处【任务栏设置】,能打开系统的【任务栏设置】窗口
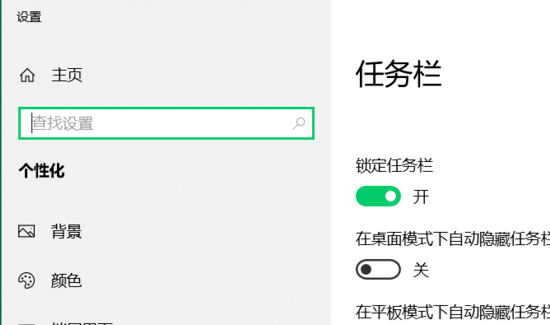
相关文章
热门教程
热门系统下载
热门资讯





























