Windows10系统之家 - 安全纯净无插件系统之家win10专业版下载安装
时间:2020-06-05 15:53:21 来源:Windows10之家 作者:huahua
电脑已经成为日常生活的一部分,使用电脑的过程中有时突然发现d盘不见了的问题,win10电脑D盘消失了怎么办呢?可是用杀毒软件杀毒时却可以查杀到D盘的文件,可能是病毒入侵引起的,下面小编就给大家介绍win10系统d盘不见了的找回教程。
win10电脑D盘消失了怎么办
1、在Win10系统桌面上,开始菜单。右键,运行;
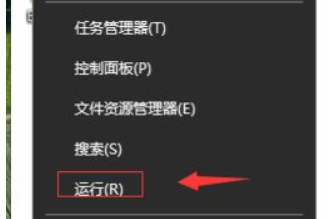
2、输入gpedit.msc,确定;
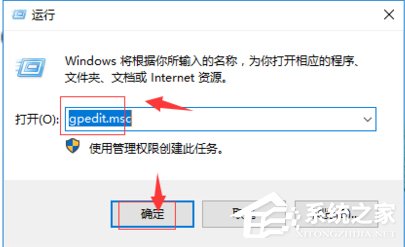
3、在本地计算机策略,用户配置,管理模板,Windows组件,Windows资源管理器,找到“隐藏我的电脑中的这些指定的驱动器”;
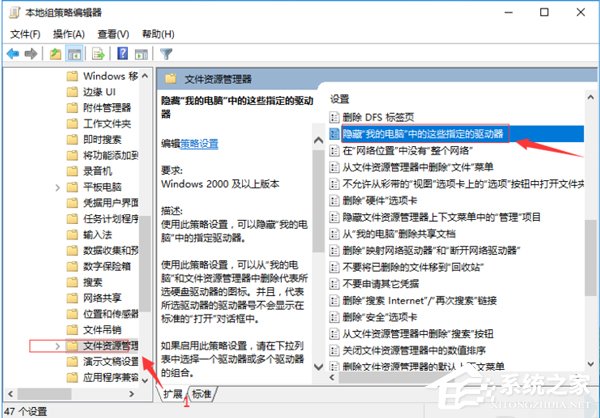
4、右键,选择编辑;
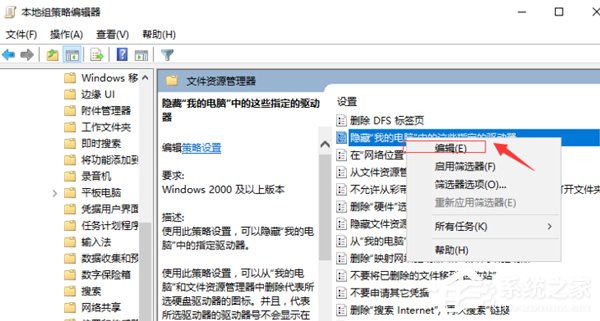
5、点击配置。再应用,确定;
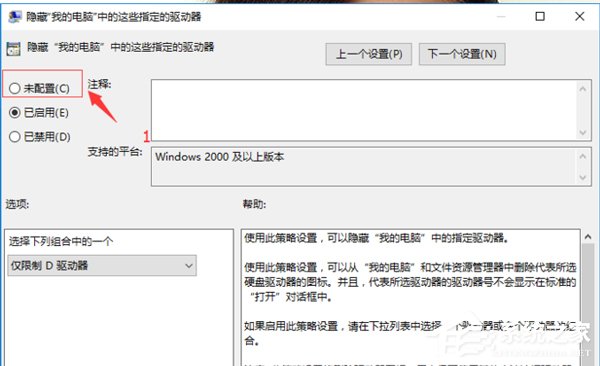
6、这样D盘就找回来了。
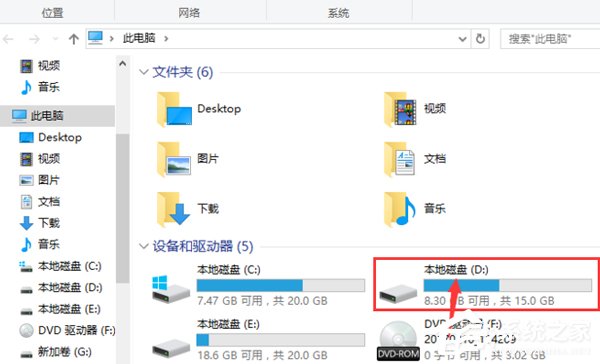
以上教程内容就是Win10系统d盘不见了的解决方法,解决方法其实很简单的,d盘不见的小伙伴可以研究一下。另外d盘一般是不会突然自己不见的,很可能是因为操作失误和中毒引起的。找回d盘之后可以尝试着用杀毒软件杀下毒,顺便清理一下电脑的垃圾,可使电脑的运行速度更快。
相关文章
热门教程
热门系统下载
热门资讯





























