Windows10系统之家 - 安全纯净无插件系统之家win10专业版下载安装
时间:2019-11-13 10:41:47 来源:Windows10之家 作者:huahua
很多的用户们不会使用U启动的win10pe装机工具,这款工具能够帮助广大用户们安全稳定去安装win10pe系统进行使用,那么u启动pe装机工具如何安装win10呢?有此疑问的用户,快来看看下面的详细教程吧~
u启动pe装机工具如何安装win10:
第一步、准备工作:
1、准备好U盘启动盘点击查看U启动win10peU盘启动盘制作教程 >>>
2、下载win10系统的镜像文件,拷贝到U盘启动盘中。
第二步、开始安装
1、将U盘插到电脑上,台式机将U盘插在主机箱后面的接口中,重启电脑,开机画面出现的时候按下U盘启动快捷键,进入到U启动界面。
ps:点击查看电脑U盘启动快捷键大全 >>>
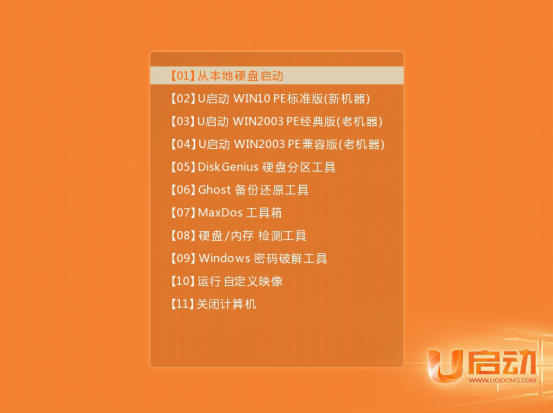
2、进入工具界面,在印象文件路径中选择你现在好的系统,默认安装C盘,点击下面的【确定】。
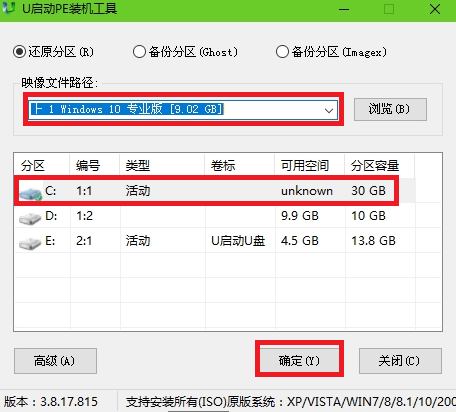
3、然后弹出还原操作界面,勾选【完成后重启】,然后点击【确定】。
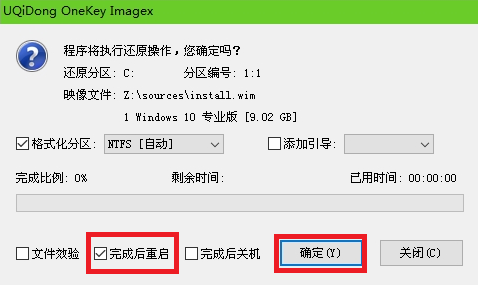
4、然后开始自动的进行C盘还原了,稍作等待即可。
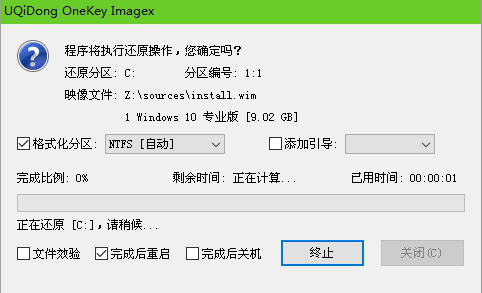
5、还原成功后,会弹出提示框,点击【是】进行重启,不点击的话,倒计时完毕也会自动重启。
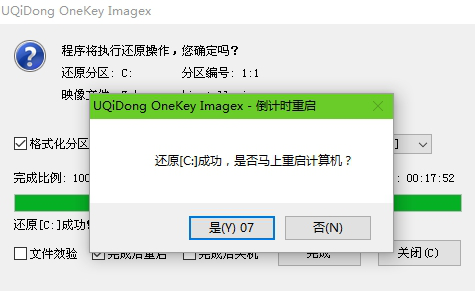
6、然后U启动工具会自动的安装win10系统,耐心等待。
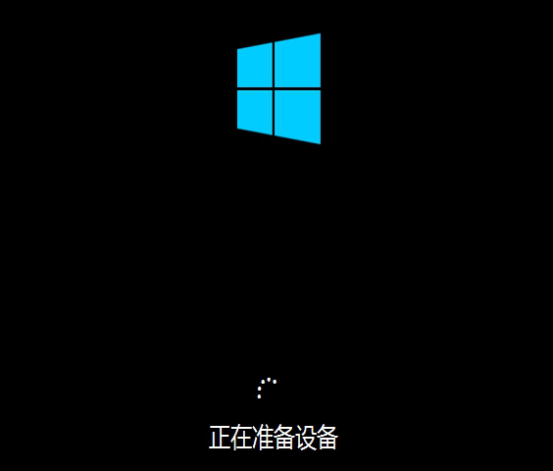
7、安装成功,可以正常的使用了。
相关文章
热门教程
热门系统下载
热门资讯





























