Windows10系统之家 - 安全纯净无插件系统之家win10专业版下载安装
时间:2019-10-21 14:53:44 来源:Windows10之家 作者:huahua
我们可打开win10系统windows更新服务,让系统自动下载,安装更新,有助于设备高效运行并持续受到保护。那么如何打开windows更新服务呢?针对这个问题,小编整理了一篇Win10打开windows更新的方法,希望帮助大家
调查显示,win10系统凭借它各方面的优势,逐渐成为中国互联网的中流砥柱。当然,它的成绩离不开一步步的完善与更新。可一些小伙伴不知道windows更新在哪,小编给大家介绍Win10打开windows更新的方法。
1、点击我的电脑(此电脑)。
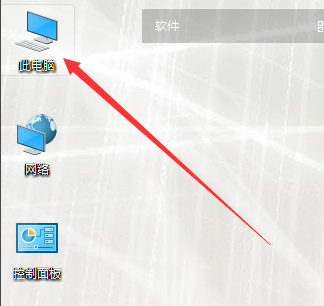
win10更新图-1
2、之后,在上方位置,点击管理进入。如下图。
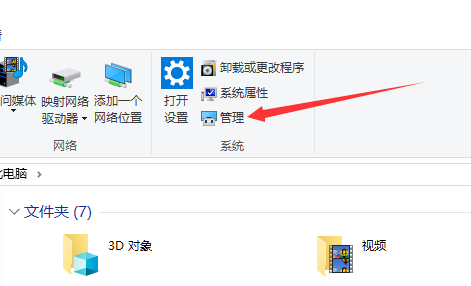
windows更新图-2
3、进入以后,找到管理中的服务,点击。
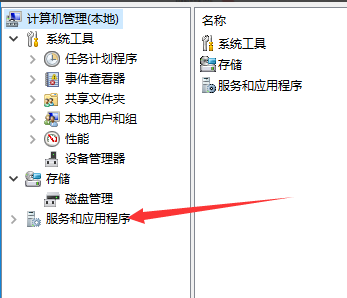
win10更新图-3
4、进入服务以后,选择服务程序,点击。
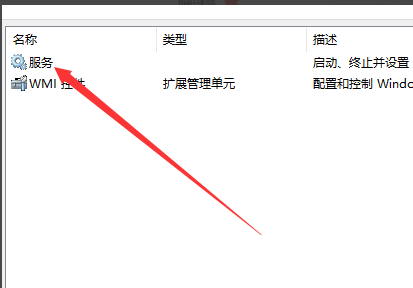
windows更新图-4
5、之后弹出服务选项框,向下拖动,找到下图的更新程序。双击。
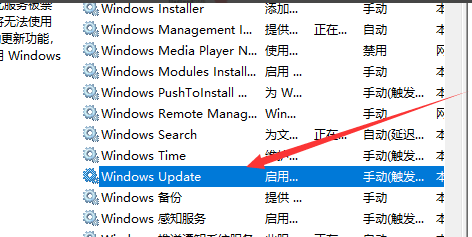
win10更新图-5
6、双击以后,出现下图对话框,选择启用。就可以自动更细了。
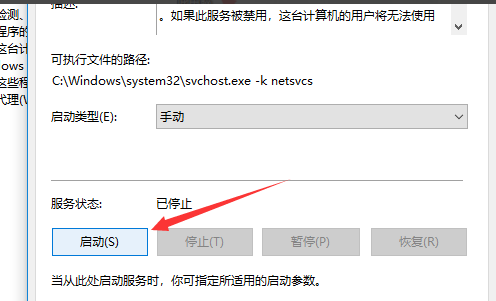
win10图-6
7、之后选择关闭,也是一样的,就变自动为手动了。
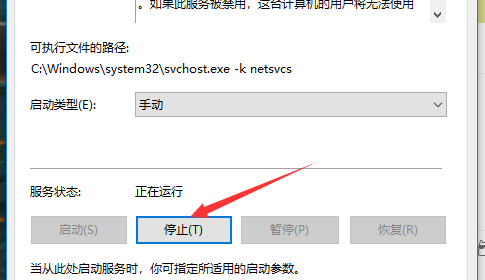
win10 打开自动更新图-7
以上就是Win10打开windows更新的方法介绍了,你学会了吗?
热门教程
热门系统下载
热门资讯





























