Windows10系统之家 - 安全纯净无插件系统之家win10专业版下载安装
时间:2019-09-21 09:44:05 来源:Windows10之家 作者:huahua
win10系统音频服务未运行怎么办?电脑的使用过程中有时会遇见win10系统的音频服务未运行的问题,但是由于win10系统还没有正式发出,导致网上没有多少教程可以查,遇见这样的情况很是令人头疼,接下来就让小编教你win10系统音频服务未运行的解决方法吧。
win10系统音频服务未运行怎么办:
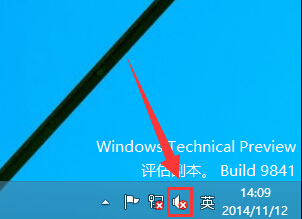
1.进入win10系统桌面,点击开始菜单 - 所有程序 - Windows系统 - 这台电脑,右键这台电脑打开“管理”项。如下图所示
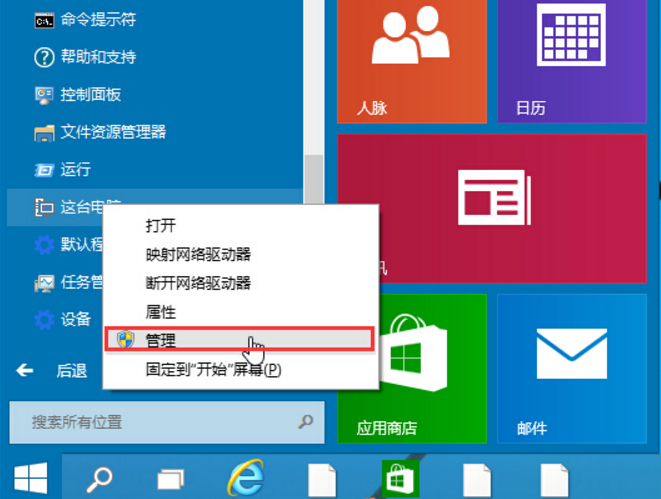
2.在打开的计算机管理窗口中,点击“服务和应用程序”然后再点击打开“服务”进入下一步操作。#f#
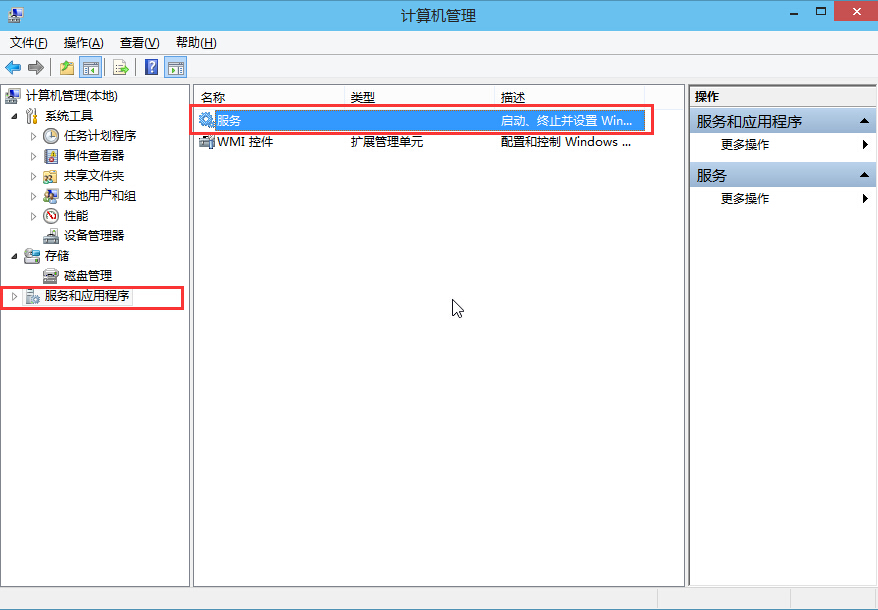
3.在服务窗口中,找到“Windows Audio”双击打开进入下一步操作。如下图所示
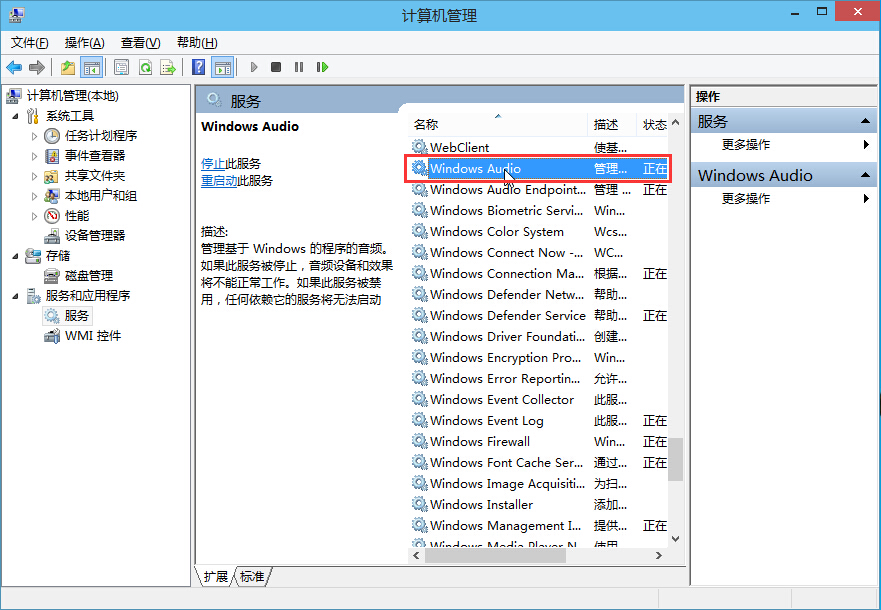
4.在Windows Audio的属性窗口中,点击“开启(S)”如下图所示
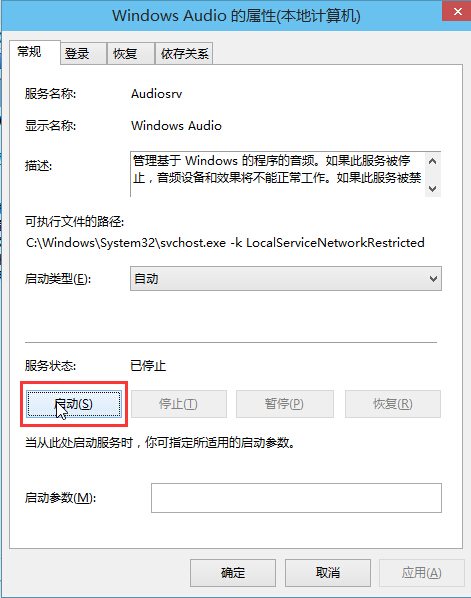
5.还是在Windows Audio的属性窗口中,点击切换到“登录”项,然后修改此账户的密码,任意输入两遍相同的密码即可(如:123456)点击“确定”进入下一步操作。如下图所示
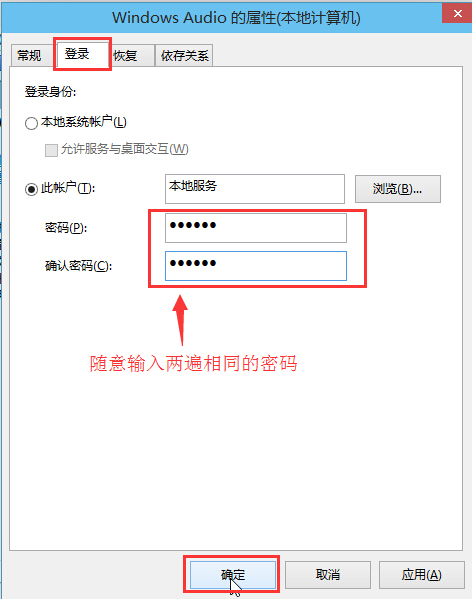
6.在弹出的服务提示窗口中,点击“确定”进入下一步操作。如下图所示
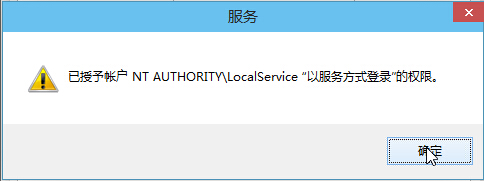
7.在弹出系统提示窗口提示重启服务才可以生效的窗口中,点击“确定”然后手动重启电脑完成操作。如下图所示
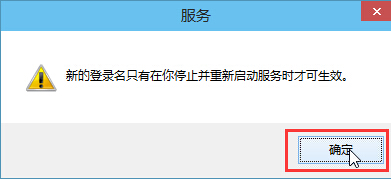
以上就是win10系统音频服务未运行怎么办的介绍了,有遇到此类问题或者正被此类情况困扰的用户可以尝试以上的方法操作看看,希望以上的方法可以给大家带来更多的帮助。
相关文章
热门教程
热门系统下载
热门资讯





























