Windows10系统之家 - 安全纯净无插件系统之家win10专业版下载安装
时间:2020-07-31 10:18:05 来源:Windows10之家 作者:huahua
随着互联网技术的快速发展,人们已经越来越离不开WiFi了,不管走到哪,人们所做的第一件事就是连接WiFi。在很多情况下,人们需要设置WiFi热点来共享网络连接,那么,WinXP笔记本要如何设置WiFi热点呢?下面小编这就来教教大家WinXP笔记本设置WiFi热点的方法。
方法/步骤
1、单击鼠标右键那个网络图标,选择“打开网络连接”这个选项;
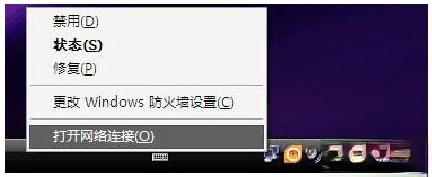
2、进入到网络连接窗口,找到无线网络连接,单击鼠标右键,选择“启用”;

3、启用后单击鼠标右键,选择“属性”;
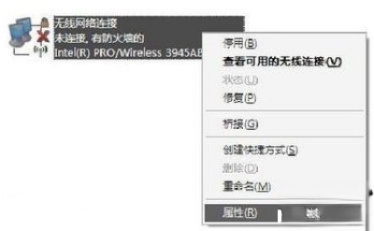
4、进入属性窗口按照红色箭头所示,依次点击“无线网络配置”----“添加”;
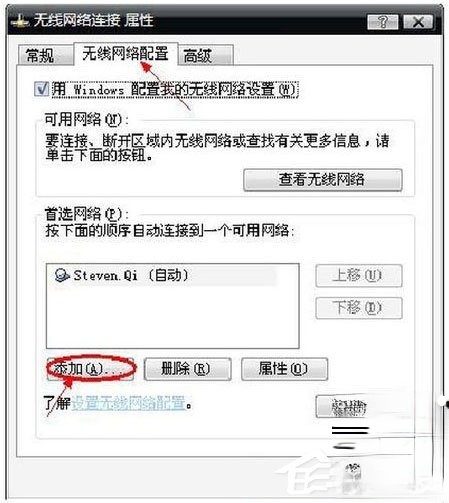
5、其设置选项如图,“网络名(SSID)”自己定,“网络密钥”自己定,格式可以是3个数字2个英文字母(如想设置其它格式可以自行尝试,因为系统对密钥的安全系数要求较高,不过你按照上述格式一定可以成功,亲测);
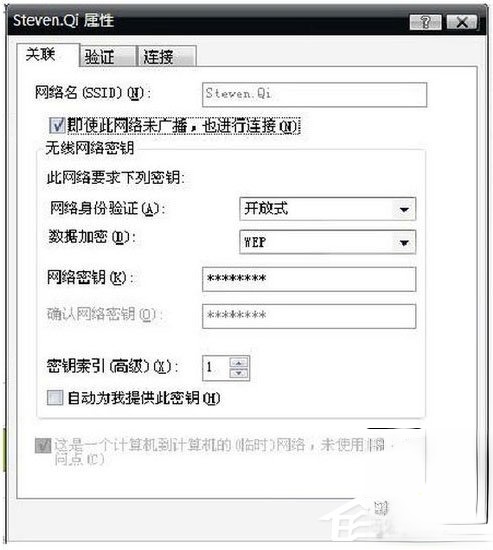
6、此界面设置完成后点击“连接”选项,如图于该选项上打勾;
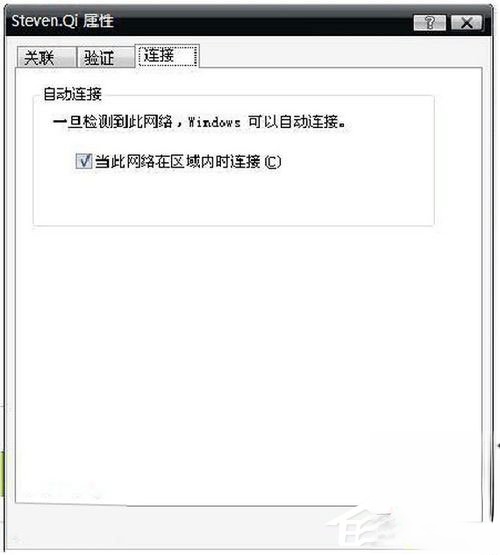
7、如图你可以看到你刚才设置的那个无线网络了,并点击“高级”选项;
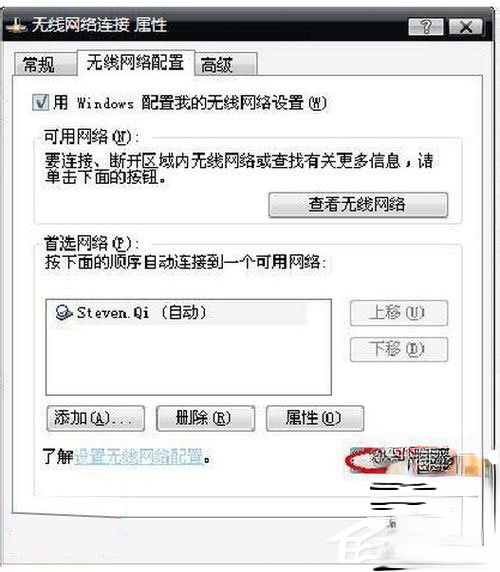
8、如图勾选即可,设置完点击关闭即可;
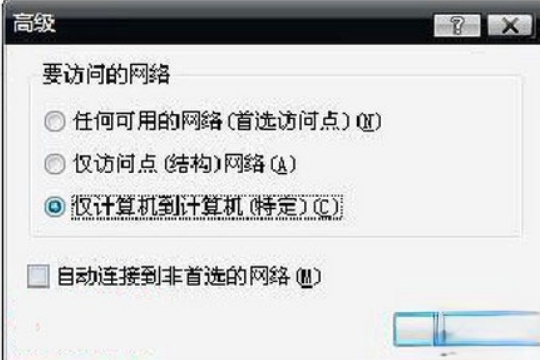
9、接下来点击“常规”选项,一直往下拉,双击红色框内的的选项,如图;
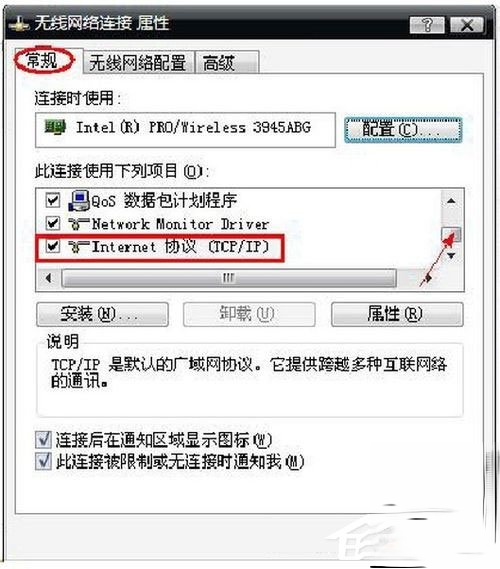
10、如下图一样设置即可(这样就建立了一个无线局域网络);
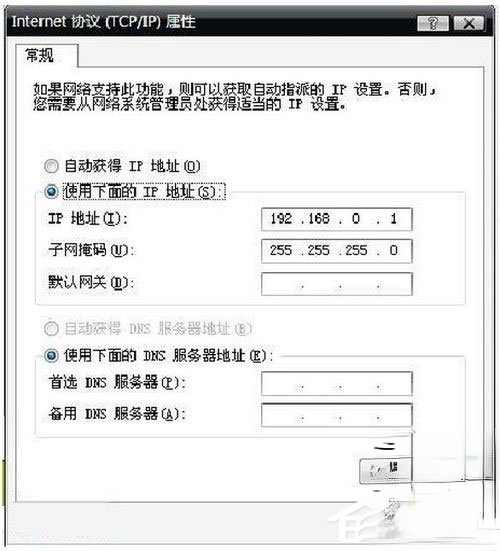
11、至此无线网络连接的设置就全部完成了。接下来,就要设置本地连接了,右键单击本地连接,选择“属性”;
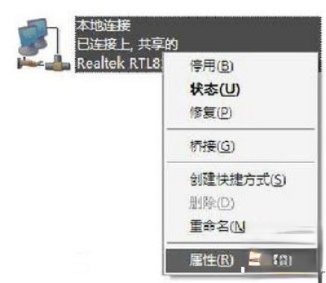
12、在属性窗口中选择“高级”,如图设置即可;
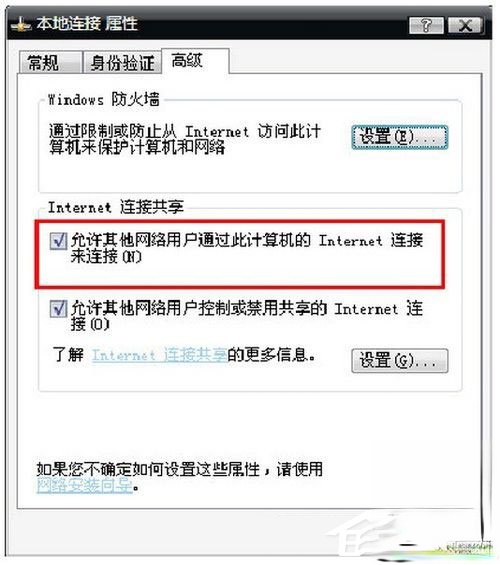
13、至此本地连接的设置就全部完成了,接下来是比较关键的一步,如图右键单击右下角的网络图标(像第一步一样),击“更改Windows 防火墙设置”;
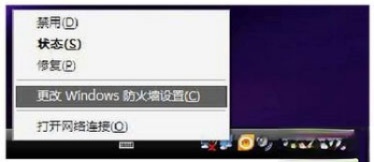
14、进入下图界面,选择“关闭(不推荐)”;
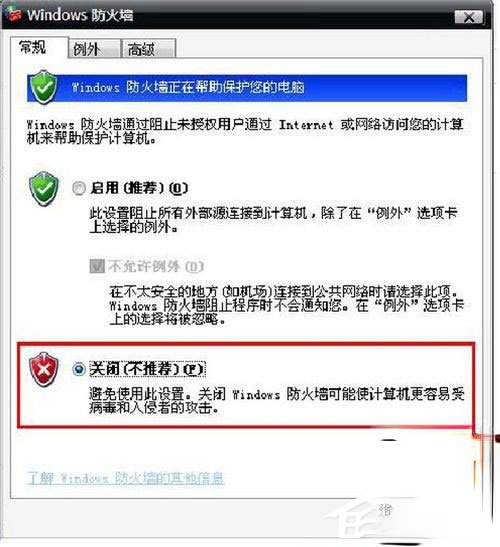
15、至此PC端的所有设置就全部完成了!接下来就是手机端的设置了吗,在此我仅以iPhone为例,其他品牌的手机用户可以自行尝试,方法基本一致,搜索到WiFi后输入密码就可以了。
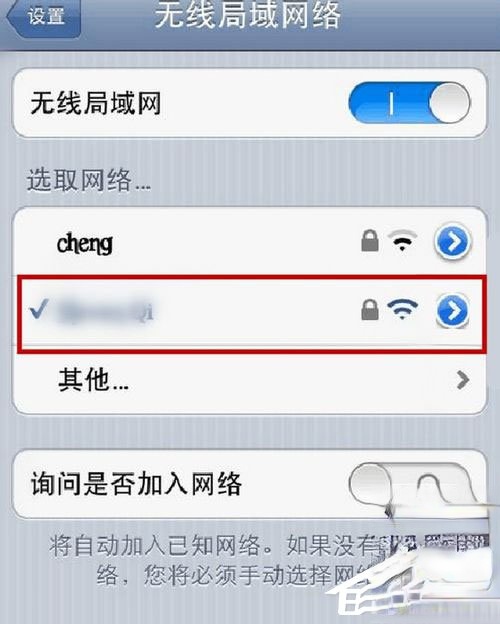
以上就是小编教给大家的WinXP笔记本设置WiFi热点的具体方法,按照以上步骤进行操作,就能轻松设置好WiFi热点了,有需要的朋友不妨按以上方法试试!
相关文章
热门教程
热门系统下载
热门资讯





























