Windows10系统之家 - 安全纯净无插件系统之家win10专业版下载安装
时间:2019-08-13 09:07:30 来源:Windows10之家 作者:
怎样设置win10电脑密码?不管是生活还是工作,现在我们都离不开电脑,有时候会把很多重要资料保存在电脑里,如果不给电脑设置密码我想很多人都会提心吊胆的。有需要设置电脑密码的用户,可参照以下的方法进行设置。
说到电脑密码大家都不会陌生,是指我们在打开电脑开机自检后就跳出的密码,只有在输入正确的密码后才能使用电脑。它可以有效保护我们电脑的数据安全。下面小编教大家怎样设置win10电脑密码。
1、桌面左下角搜索控制面板并点击进入
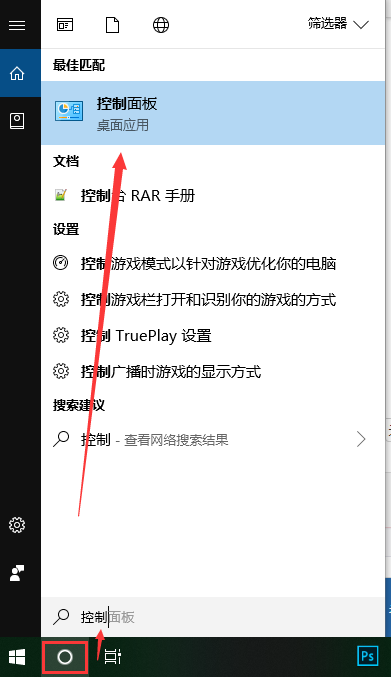
电脑密码系统软件图解1
2、然后点击“用户账户和家庭安全”——“为用户设置家庭安全”。

电脑设置开机密码系统软件图解2
3、选择“为这些账户添加密码”。
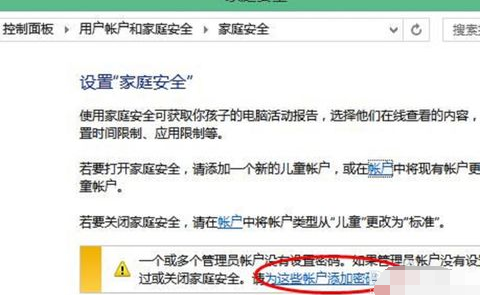
电脑屏幕密码怎么设置系统软件图解3
4、在账户界面,点击您要设置密码的账户名。
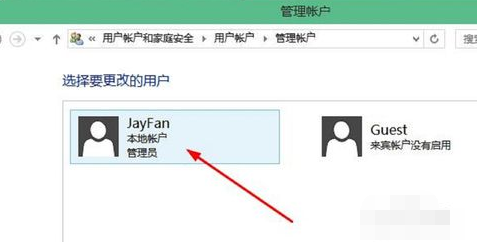
电脑设置开机密码系统软件图解4
5、然后点击“创建密码”。
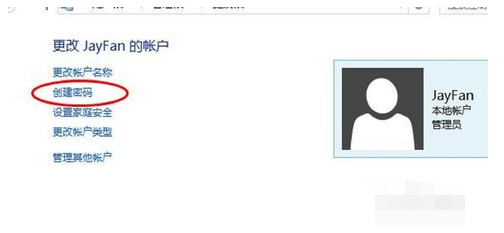
电脑屏幕密码怎么设置系统软件图解5
6、然后就可以为win10账户设置密码了。设置完成,点击“创建密码”完成创建。
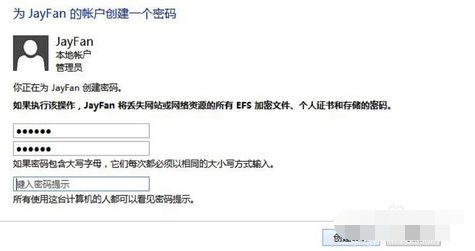
电脑密码系统软件图解6
以上就是设置电脑开机密码的方法了,你还学会了吗?
热门教程
热门系统下载
热门资讯





























