Windows10系统之家 - 安全纯净无插件系统之家win10专业版下载安装
时间:2018-08-09 15:57:24 来源:Windows10之家 作者:huahua
日常使用Windows系统有两个功能应该是非常有必要开启的,它们分别是账户UAC控制和系统还原功能。使用电脑过程中,难免有时错删一些文件或是遇到电脑中病毒之类的问题。这时候系统还原的功能就帮我们大忙了。下面小编教你如何打开系统还原功能吧。
如何打开系统还原功能
点击桌面上的【计算机】图标,选择“属性”,打开【系统】窗口。

在【系统】窗口的左侧窗格中,选择【系统保护】选项卡。

在【系统属性】对话框中选中需要开启还原点设置的驱动器,单击【配置】按钮。#f#

如果想打开还原系统设置和以前版本的文件的功能,请选择【还原系统设置和以前版本的文件】;如果想打开还原以前版本的文件的功能,请选择【仅还原以前版本的文件】。
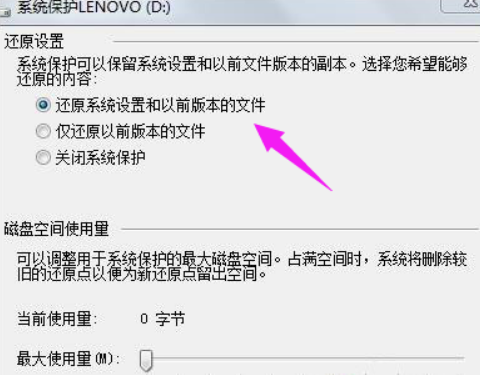
在【系统属性】-【系统保护】对话框中选中需要开启还原点设置的驱动器,单击【创建】按钮。

键入还原点名,可以帮助您识别还原点的描述,点击【创建】

以上就是打开系统还原功能的介绍了,觉得有用的用户,可点击收藏备用。
热门教程
热门系统下载
热门资讯





























