Windows10系统之家 - 安全纯净无插件系统之家win10专业版下载安装
时间:2019-08-15 19:39:06 来源:Windows10之家 作者:
今天小编介绍win10电脑文件夹加密方法,电脑文件夹是用来协助人们管理计算机文件的,它提供了指向对应空间的地址。文件夹加密则是一种根据要求在操作系统层自动地对写入存储介质的数据进行加密的技术,感兴趣的用户,请来看看电脑文件夹加密方法吧。
估计很多小伙伴想问这问题,现在人们越来越注重隐私,最忌讳别人偷看我们的小秘密。今天,我就教你如何给电脑文件夹加密,有兴趣的童鞋赶紧来瞧瞧win10电脑文件夹加密方法吧。
方法一:隐藏文件
1、找到需要加密的文件夹,右击选择“属性”打开,勾选“隐藏”;并选择“将更改应用于此文件夹、子文件夹和文件”,然后确定,此时文件夹就已隐身了。
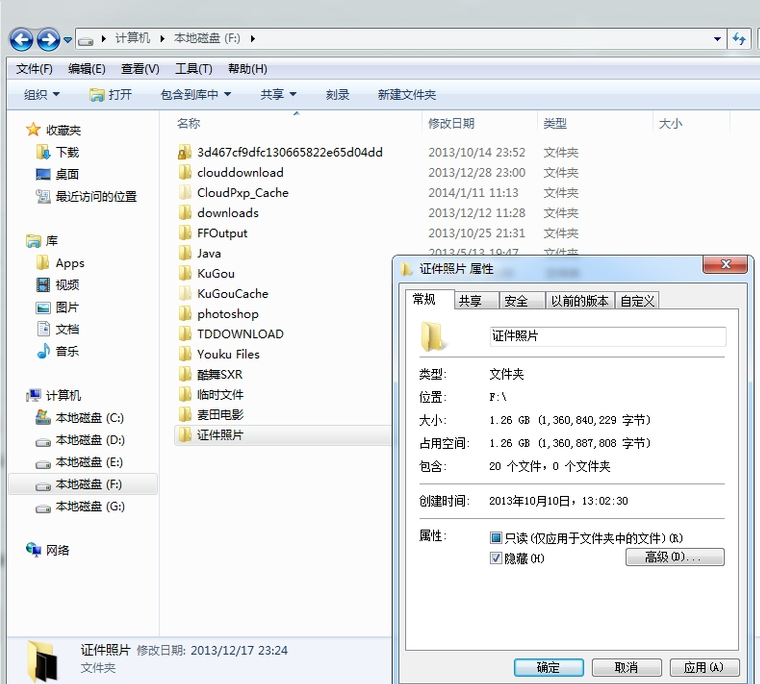
怎么给文件夹加密系统软件图解1
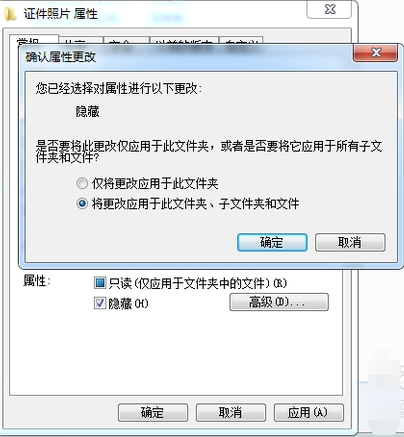
文件夹加密系统软件图解2
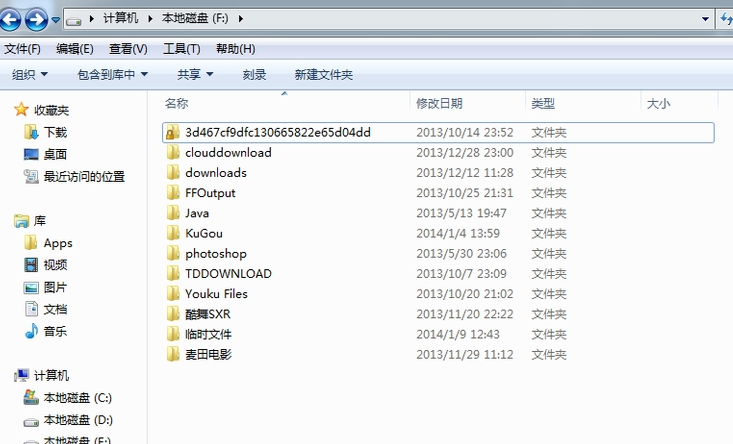
文件夹加密系统软件图解3
2、如果想要恢复被隐藏的文件夹,选择“工具”——“文件夹选项”打开。
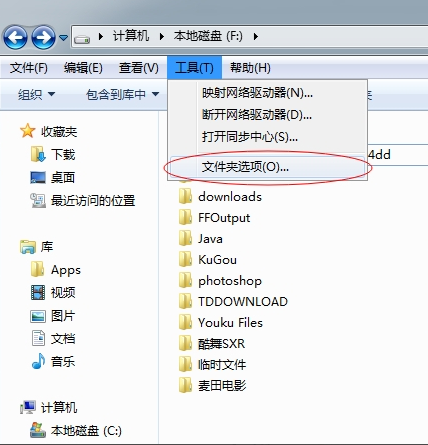
电脑文件夹设置密码系统软件图解4
3、在“查看”中勾选“显示隐藏的文件、文件夹和驱动器”即可。
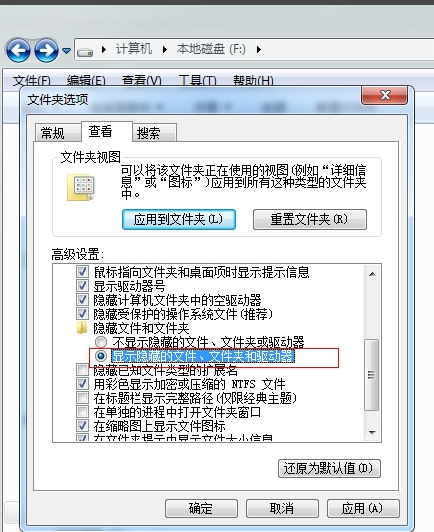
电脑文件夹加密系统软件图解5
方法二:利用压缩加密的方式
1、右击需要加密的文件夹选择“WinRAR”——添加到压缩文件。
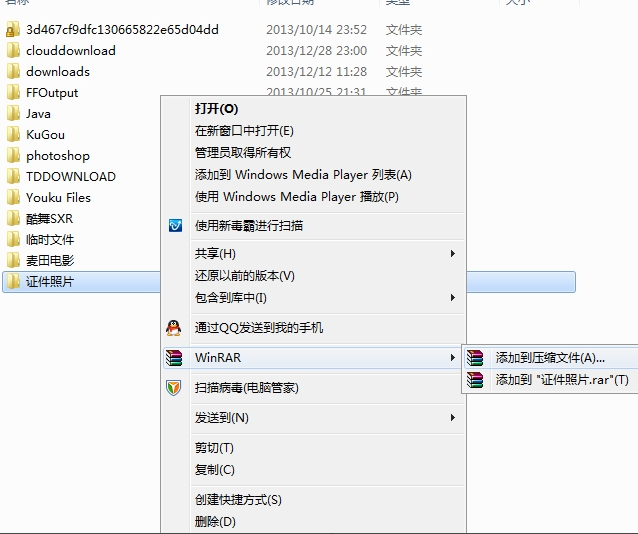
文件夹加密系统软件图解6
2、在弹出的对话框中可以对压缩包设置解压时的密码,当压缩好了以后就可以删除原来的文件而只留下加密的压缩包。
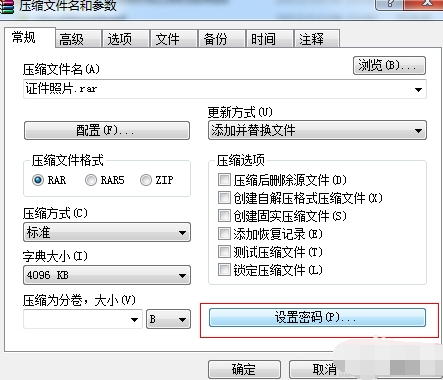
电脑文件夹设置密码系统软件图解7
3、当需要查看该文件夹时,在解压的时候输入加密时的密码即可。
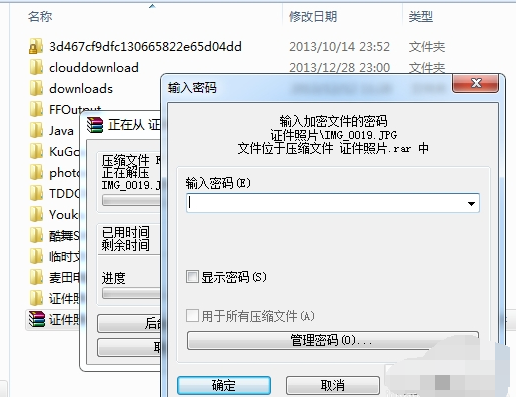
怎么给文件夹加密系统软件图解8
以上就是win10电脑文件夹加密方法介绍了,当然也可以下载一些软件加密,但是比较麻烦,通常要划分分区,小编还是推荐上述两种方法,希望能帮助到你们
热门教程
热门系统下载
热门资讯





























